Thông qua công cụ “Boot Camp”, người dùng có thể dễ dàng cài đặt Windows và chạy phần mềm dành cho hệ điều hành này trên máy tính Mac dùng vi xử lý Intel.
Hệ điều hành macOS là hệ điều hành độc quyền của Apple và giao diện đẹp, tính năng, cách sử dụng đơn giản và có nhiều phần mềm được tối ưu tốt nhất nhưng cũng có những phần mềm không chạy được trên hệ điều hành MacOS và đa số người dùng máy tính đã làm quen với hệ điều hành Windows trước nên việc chuyển từ hệ điều hành Win sang Mac là một điều rất khó khăn. Vì vậy trong bài viết này mình sẽ hướng dẫn các bạn có thể cài HĐH Win lên Mac một cách nhanh chóng và đơn giản chỉ vài cú click chuột, cùng theo dõi bài viết này để tìm hiểu cách làm.
{tocify} $title={Xem nhanh}
Kiểm tra yêu cầu cần thiết
Trước khi bắt đầu, bạn cần đảm bảo máy Mac của mình đã cập nhật lên phiên bản MacOS mới nhất, trang bị phần cứng tương thích và bộ nhớ trống đủ để cài Windows. Bên dưới là danh sách những dòng máy Mac có thể chạy Windows.
Hiện nay, Boot Camp chưa hỗ trợ các dòng máy Mac dùng vi xử lý M1 Apple Silicon. Nói cách khác, chỉ người dùng máy Mac sử dụng chip Intel đời 2012-2015 trở lên có thể chạy Windows thông qua Boot Camp. Tuy nhiên, một số hãng thứ ba như Parallels đang phát triển phần mềm cho phép người dùng máy Mac M1 chạy Windows thông qua máy ảo. {alertWarning}
Xem thêm: Cài Windows cho Macbook bằng máy ảo phiên bản mới nhất {alertSuccess}
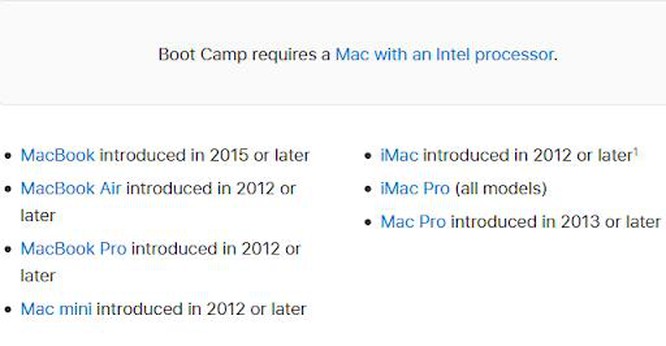
Bên cạnh đó, quá trình cài đặt Windows trên một số máy Mac yêu cầu phải có USB dung lượng lưu trữ tối thiểu 16GB. Đa số dòng máy Mac ra mắt sau năm 2015 không cần USB để cài Windows, nhưng bạn cần cập nhật phiên bản MacOS 10.11 hoặc mới hơn.
Kế đến, máy Mac của bạn cần ít nhất 64 GB dung lượng trống để cài Windows (mặc dù Apple khuyến cáo nên có 128 GB để có trải nghiệm tốt nhất). Hãy nhớ rằng Boot Camp Assistant sẽ tạo ra phân vùng đặc biệt trên ổ đĩa chính của Mac dành riêng cho Windows và các tệp liên quan. Điều đó có nghĩa MacBook Air với ổ SSD 128 GB không phải ứng viên lý tưởng.
Bạn có thể tham khảo danh sách yêu cầu của Apple cho từng dòng Mac khác nhau, chi tiết các phiên bản Boot Camp theo đường dẫn tại đây.
Chuẩn bị để cài win bằng Bootcamp
Việc sở hữu Windows cũng tương đối đơn giản. Bạn chỉ cần lướt Windows Store, chọn mua một bản “digital copy” rồi tải xuống. Ngoài ra, còn cách khác là đặt mua bản sao vật lý Windows và đợi Microsoft gửi tới cho bạn. Khi tải xuống, bạn nên lưu ý chọn định dạng ISO (tập tin này có sẵn kể cả khi bạn đã mua bản sao vật lý). Nguyên nhân bởi tùy chọn ổ đĩa flash thường tốn thời gian hơn và chỉ cần thiết, trừ khi bạn gặp vấn đề trong quá trình tải Windows.
Hoặc bạn có thể tham khảo các phiên bản Windows mình cung cấp sau đây:
{getButton} $text={WIN 10 64BIT} $icon={download} $color={#2980b9}{getButton} $text={WIN 10 32BIT} $icon={download} $color={#2980b9}{getButton} $text={WIN 7 64BIT } $icon={download} $color={#2980b9}{getButton} $text={WIN 7 32BIT} $icon={download} $color={#2980b9}Đối với mác từ đời 2015 trở xuống cần có 1 USB 8GB trở lên (Lưu ý : USB sẽ bị format khi cài đặt).
Khởi động Boot Camp
Sau khi chuẩn bị sẵn sàng USB hoặc DVD chứa Windows, bạn hãy khởi động Boot Camp Assistant bằng cách nhấn vào Go > Utilities trên thanh menu của Mac rồi mở Boot Camp Assistant từ danh sách.
Phần giới thiệu của Boot Camp Assistant sẽ cung cấp thông tin về ứng dụng và đề nghị bạn tạo bản sao lưu dữ liệu trước khi cài Windows. Hãy nhấn Continue để chuyển sang màn hình tiếp theo.
Bây giờ là lúc để cài đặt Windows. Bạn nhấn Choose để tìm tập tin ISO của Windows vừa tải xuống. Bạn cũng nên cân nhắc kỹ khi quyết định dung lượng phân vùng Windows trên ổ đĩa của Mac bởi dung lượng của nó không thể thay đổi sau khi quá trình này hoàn tất. Hãy nhớ rằng bạn cần tối thiểu 64 GB, trong khi Apple khuyến cáo là 128 GB.
Cuối cùng, bạn nhấn Install và đợi Boot Camp tạo phân vùng mới và tải về các phần mềm hỗ trợ Windows.
Định dạng phân vùng Windows
Sau khi Boot Camp Assistant tạo phân vùng Windows thành công, ứng dụng sẽ yêu cầu bạn thiết lập mật khẩu quản trị viên. Kế đến, bạn cần khởi động lại máy Mac.
Để chuyển đổi giữa Win và MacOs khi khởi động ta nhấn giữ phím Option {alertSuccess}
Một số lưu ý quan trọng
Theo Apple, nhiều tính năng của Mac không thể hoạt động chính xác khi sử dụng phân vùng Windows, bao gồm thanh Touch Bar trên một số MacBook Pro đời mới.
Dù không phong phú như trên MacOS, Touch Bar vẫn thực hiện được một số tác vụ cơ bản gồm điều chỉnh độ sáng, âm lượng, trình phát nhạc và chuyển nhanh sang hàng phím F tiêu chuẩn với một thao tác chạm. Hơn nữa, bạn sẽ nhận ra sự khác biệt rõ rệt về hiệu suất.
Giống iPhone (iOS) và iPad (iPadOS), Apple tối ưu hóa MacOS để hoạt động với một số cấu hình cụ thể, trong khi Windows phát triển để làm việc với vô số loại phần cứng khác nhau. Do đó, bàn di chuột của MacBook có thể kém nhạy hơn hoặc cảm biến TouchID bị vô hiệu hóa trên Windows.






Mình muốn cài các phiên bản windows khác mà không dùng win 7 với win 10 như ở trên không ad?
Trả lờiXóaCài phiên bản nào cũng được hết luôn, những hiện tại thì win 7 với 10 là 2 loại tối ưu với ngon nhất rồi bạn
Xóa