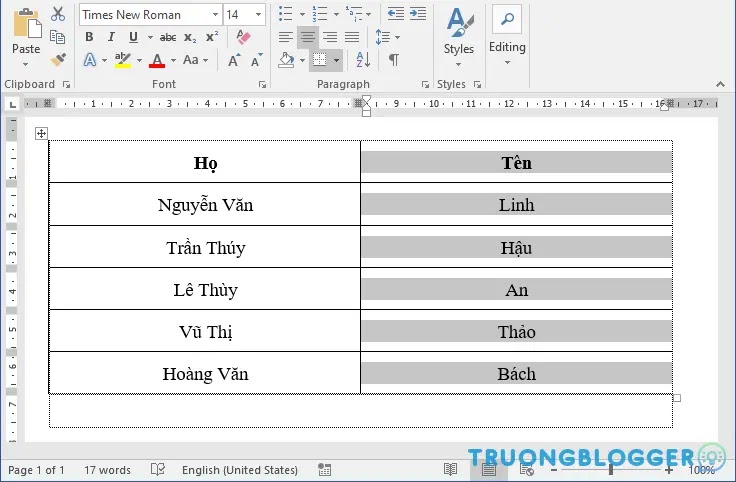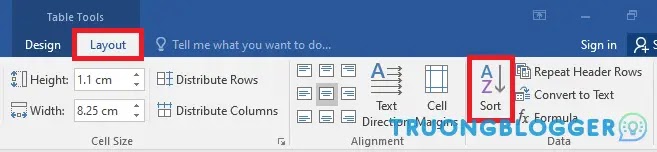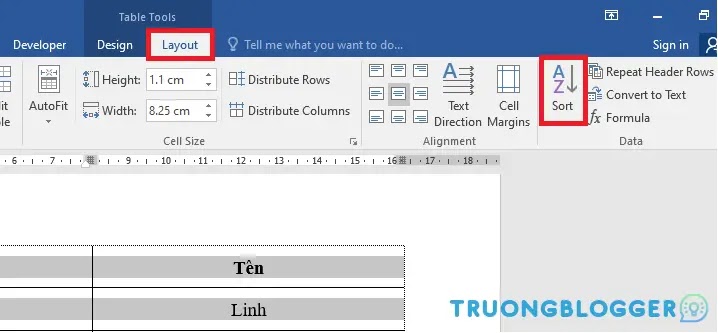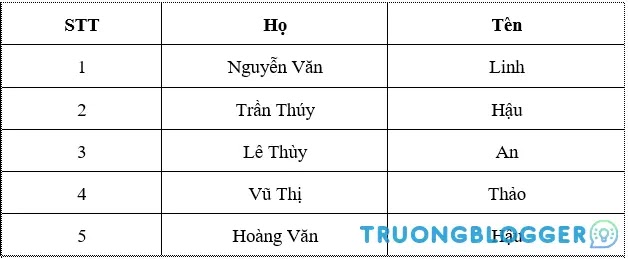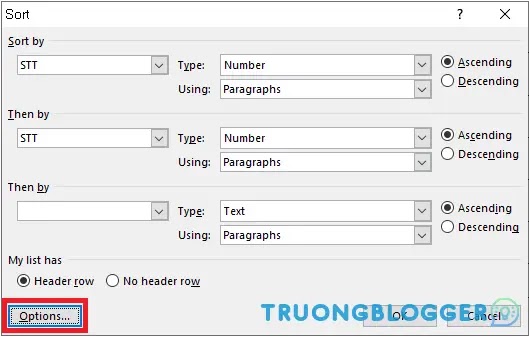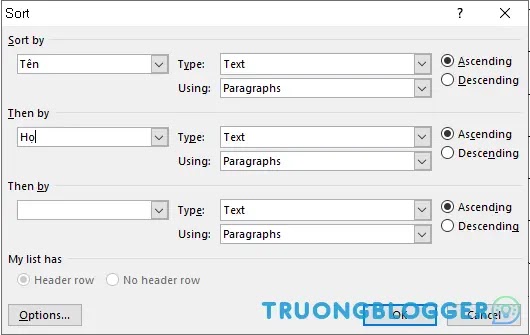Khi xử lý bảng biểu Word, đặc biệt với bảng dữ liệu có Họ tên thì chúng ta cần phải sắp xếp nội dung theo bảng chữ cái ABC (từ A đến Z). Điều này sẽ giúp người xem dễ dàng tìm kiếm tên và nội dung đi kèm, thay vì bảng dữ liệu xếp lộn xộn tên. Bài viết này sẽ hướng dẫn bạn cách sắp xếp tên theo thứ tự chữ cái trong Microsoft Word bằng một số thao tác cơ bản.
{tocify} $title={Xem nhanh}
Sắp xếp tên theo thứ tự chữ cái
Để sắp xếp nội dung là tên, bạn đọc thực hiện theo các bước sau:
Bước 1: Bôi đen cột có nội dung cần sắp xếp.
Ví dụ dưới đây ta sẽ bôi đen cột Tên.
Bước 2: Trên thanh công cụ chọn thẻ Layout, sau đó ấn vào biểu tượng Sort để mở hộp thoại Sort.
Bước 3: Khi giao diện hộp thoại Sort xuất hiện, bạn đọc thiết lập như sau:
+ Mục Sort by: nhập tên cột cần sắp xếp. Ở ví dụ này, tên cột cần sắp xếp là cột “Tên”.
+ Mục My list has:
- Chọn Header row nếu bước 1 bạn bôi đen cả tiêu đề cột. Chọn mục này để Word không sắp xếp ô đầu tiên (ô tiêu đề).
- Chọn No header row nếu bước 1 bạn không bôi đen tiêu đề cột.
+ Ascending: sắp xếp theo kiểu tăng dần từ A đến Z theo bảng chữ cái.
+ Descending: sắp xếp theo kiểu giảm dần từ Z đến A theo bảng chữ cái.
Sau khi thiết lập xong thì ấn OK để hoàn tất. Kết quả là cột Tên đã được sắp theo thứ tự chữ cái và các cột khác cũng được tự động xếp theo.
Sắp xếp tên trùng nhau theo thứ tự chữ cái
Nếu trong danh sách có dữ liệu trùng nhau thì ta phải sắp xếp nhiều cột hơn.
Ở ví dụ này, ta sẽ sắp xếp cả cột Họ và cột Tên vì trong danh sách có các tên trùng nhau. Bạn đọc thực hiện như sau:
Bước 1: Bôi đen cả cột Họ và cột Tên. Sau đó trên thanh công cụ chọn Sort trong thẻ Layout.
Bước 2: Khi giao diện hộp thoại Sort xuất hiện, bạn đọc thiết lập như sau:
+ Mục Sort by: nhập cột “Tên”.
+ Mục Then by: nhập cột “Họ”.
+ Mục My list has:
- Chọn Header row nếu bước 1 bạn bôi đen cả tiêu đề cột. Chọn mục này để Word không sắp xếp ô đầu tiên (ô tiêu đề).
- Chọn No header row nếu bước 1 bạn không bôi đen tiêu đề cột.
+ Ascending: sắp xếp theo kiểu tăng dần từ A đến Z theo bảng chữ cái.
+ Descending: sắp xếp theo kiểu giảm dần từ Z đến A theo bảng chữ cái.
Tiếp theo ấn OK để hoàn tất.
Kết quả thu được như hình dưới đây. Ở đây có 2 tên trùng nhau, sau khi sắp xếp theo thứ tự A đến Z thì Hoàng Văn Hậu xếp trước Trần Thúy Hậu.
Sắp xếp có cột số thứ tự
Trong trường hợp bảng dữ liệu có cột số thứ tự như dưới đây, khi sắp xếp theo 2 cách trên thì cột số thứ tự sẽ bị đảo lộn theo.
Lúc này, bạn đọc cần thực hiện sắp xếp như sau:
Bước 1: Bôi đen cột “STT” rồi chọn Sort trên thẻ Layout.
Bước 2: Khi xuất hiện hộp thoại Sort thì ấn chọn Options.
Khi giao diện Sort Options xuất hiện thì tích chọn Sort column only. Sau đó ấn OK ở cả 2 hộp thoại Sort Options và Sort.
Bước 3: Bôi đen các cột còn lại trừ cột STT. Tiếp tục chọn Sort trong thẻ Layout. Lúc này bạn thiết lập như sau:
+ Mục Sort by: nhập cột “Tên”.
+ Mục Then by: nhập cột “Họ”.
+ Chọn kiểu sắp xếp Ascending hoặc Descending.
Cuối cùng ấn OK để sắp xếp.
Kết quả là cột Họ và cột Tên được sắp xếp còn cột STT thì được giữ nguyên.
Trên đây là cách sắp xếp tên theo thứ tự chữ cái trong Microsoft Word rất hữu ích cho dân văn phòng cũng như kế toán. Mời bạn đọc tham khảo và áp dụng. Chúc các bạn thành công.