Soạn thảo văn bản trong Word là hình thức sử dụng phổ biến của dân văn phòng. Một số lỗi trong quá trình sử dụng như dư thừa khoảng trắng. khiến văn bản trở nên mất thẩm mỹ. Vậy cách xóa khoảng trắng trong Word như thế nào? Cùng theo dõi trong bài viết sau nhé.
{tocify} $title={Xem nhanh}
Xóa khoảng trắng trong Word theo cách thủ công
Lỗi dư thừa các khoảng trắng trong Word xảy ra trong khi bạn copy các dữ liệu từ các nguồn ngoài và dán vào Word. Hoặc có thể trong quá trình soạn thảo văn bản ban sơ ý nhấn quá nhiều dấu cách ở bàn phím. Bạn có thể khắc phục rất đơn giản chỉ bằng vài nháy chuột. Sau đây là hướng dẫn nhanh bằng phương pháp thủ công cho bạn.
Nhấn tổ hợp phím Ctrl + F. Sau đó nhập dấu khoảng cách trắng 2 lần lên thanh tìm kiếm rồi xóa các chỗ thừa khoảng cách bằng tay.
Hướng dẫn chi tiết cách xóa khoảng trắng trong Word qua 2 bước như sau.
Bước 1: Tại giao diện chính của Word, nhấn tổ hợp phím Ctrl + F. Lúc này màn hình sẽ hiện thanh tìm kiếm ở góc phải màn hình.
Bước 2: Nhập dấu cách (dấu khoảng trắng) 2 lần lên thanh tìm kiếm. Lúc này, chỗ dư thừa của khoảng trắng sẽ được hiển thị nổi, bạn có thể xóa thủ công bằng tay.
Xóa những khoảng trống trong Word bằng công cụ thay thế
Cách đơn giản nhất bạn có thể sử dụng ở đây là sử dụng tính năng Find and Replace rất hữu dụng. Sau đây là hướng dẫn nhanh cho bạn cách xóa khoảng trắng trong Word.
Nhấn tổ hợp phím Ctrl + H. Sau đó nhập dấu khoảng trắng 2 lần ở danh mục Find What và nhập dấu khoảng trắng trong mục Replace with. Cuối cùng nhấn Replace All.
Hướng dẫn chi tiết xóa khoảng trắng bằng tính năng Find and Replace qua 3 bước sau đây:
Bước 1: Nhấn tổ hợp phím Ctrl + H, lúc này trang chủ hiện ra hộp thoại Find and Replace. Bạn có thể mở trực tiếp tại Home, nhóm Editing. Sau đó chọn Replace.
Bước 2: Nhập dấu khoảng trắng 2 lần ở mục Find What. Tiếp tục nhập dấu khoảng trắng 1 lần trong mục Replace With và nhấn Replace All.
Bước 3: Sau khi nhấn Replace All, các khoảng trắng thừa sẽ được xóa. Bạn nhấn vào OK để hoàn thành.
Tính năng Find and Replace giúp bạn có thể tìm nhanh chóng các đoạn có khoảng trắng. Tiếp theo, Word sẽ tiến hành quét những lỗi và chỉnh sửa toàn bộ những lỗi đó. Các vấn đề được khắc phục 1 cách nhanh và gọn, thay vì bạn phải tìm lại nơi bị lỗi và sửa nó theo cách thủ công.
Lưu ý: Nếu sau khi bạn thực hiện đủ các bước, khoảng trắng thừa vẫn xuất hiện. Bạn hãy nhấn tiếp Replace All cho đến khi các khoảng trắng trong Word được khắc phục hoàn toàn.{alertWarning}
Sử dụng ký tự đại diện thay thế
Ký tự đại diện hay còn gọi là Wildcard. Trong chức năng Find and Replace cho phép sử dụng các tùy chọn liên quan đến ký tự này.
Cũng giống như Excel, Word cung cấp cho bạn một bộ ký tự đại diện thay thế, nhưng có phần phức tạp hơn. Các bạn có thể tham khảo về ký tự theo các bước sau:
Bước 1: Mở hộp thoại Find and Replace hoặc có thể nhấn phím tắt Ctrl + H.
Bước 2: Nhấn vào vị trí nút More và đánh dấu vào ô Use Wildcards.
Bước 3: Tại mục Find What, bạn nhập các ký tự () {2,}
Bước 4: Tại Replace What, nhập một khoảng trắng bằng cách nhấn một dấu cách ở bàn phím.
Bước 5: Nhấn Replace All, với thao tác này bạn chỉ phải thực hiện click chuột 1 lần duy nhất
Chúng ta vừa cùng nhau thực hiện xóa khoảng trắng trong Word rất dễ dàng đúng không. Thay vì phải tìm những chỗ lỗi và sử nó với tâm trạng khó chịu bây giờ bạn có thể giải quyết gọn gàng. Chúc các bạn thành công.



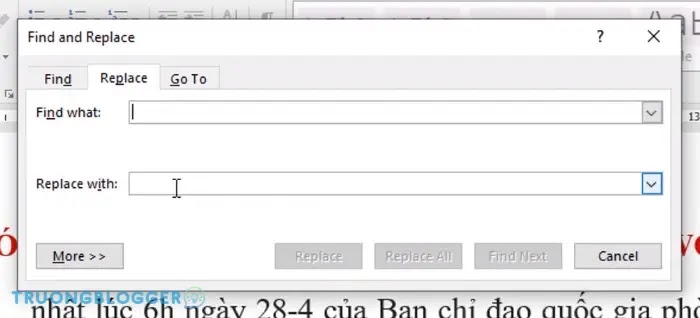

Cảm ơn ad đúng cái đang cần cho sửa tài liệu chuyên đề
Trả lờiXóa