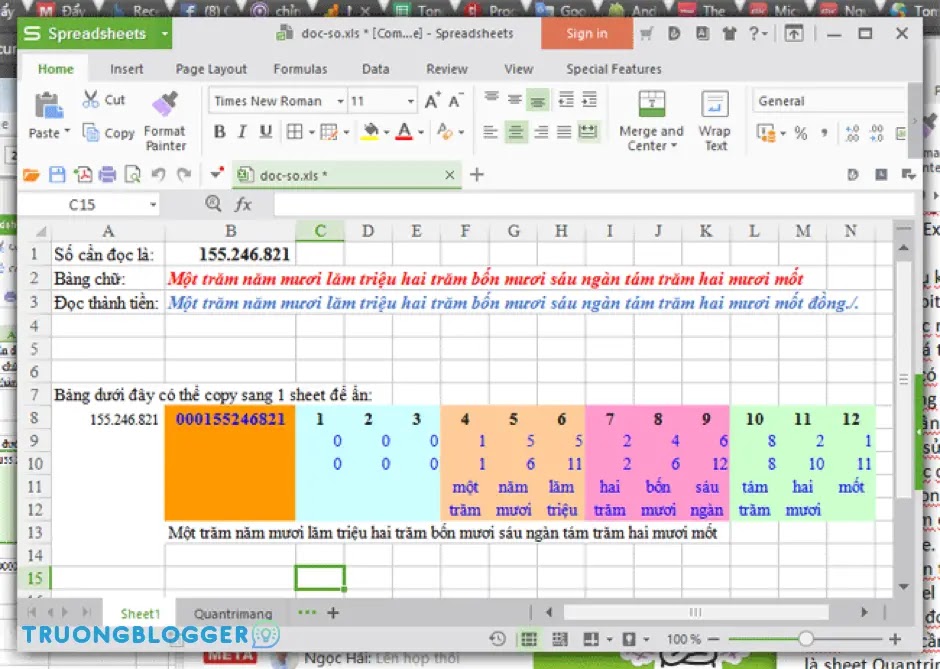Lập công thức số tiền bằng chữ trong Excel là cần thiết và thậm chí là bắt buộc. Nhất là đối với những người làm kế toán thì chắc chắn không thể bỏ qua cách thực hiện này. Hãy theo dõi bài viết để sử dụng công thức thành thạo và tiết kiệm thời gian hơn nhé.
{tocify} $title={Xem nhanh}
Lập công thức số tiền bằng chữ trong Excel bằng MACRO
MACRO là công cụ hỗ trợ đắc lực giúp công việc của bạn trở nên đơn giản và tiết kiệm thời gian hơn rất nhiều.
Việc đổi số thành chữ trong Excel sẽ dễ dàng hơn khi bạn thực hiện theo tool MACRO. Các bước thực hiện rất đơn giản. Trước tiên cần tải Tool Macro về máy và làm theo hướng dẫn như sau:
Bước 1: Bạn cần truy cập và Menu Tool sau đó chọn mục Marco và chọn Visual Basic Editor
Bước 2: Chọn phần Insert và tiếp tục chọn Module. Sau đó bạn gõ nội dung vào hàm.
Khi bạn gõ xong thì nhấn chọn Close And Return bảng tính. Một lưu ý trong cách này đó là khi gõ phải sử dụng tiếng Việt. Mặc dù trong mục Visual Editor không hiện chữ Việt. Để có thể chắc chắn thì bạn nên thực hiện Font chữ 1 byte.
Chuyển đổi số thành chữ bằng cách sử dụng phần mềm AccHelper
Phần mềm AccHelper cũng sẽ làm lựa chọn đối với công việc kế toán, các thao tác trên Excel sẽ đơn giản hơn. Chuyển đổi số tiền thành chữ không cần nhiều thao tác phức tạp. Bạn sẽ thực hiện theo hướng dẫn như sau:
Trước khi cài đặt các bạn lưu ý phải tắt hết toàn bộ các file Excel đang bật trên máy tính.{alertError}
Bước 1: Điều cần làm đầu tiên đó chính là bạn sẽ phải tải phần mềm AccHelper về máy của mình trước. Sau đó sẽ thực hiện theo các bước sau:
Bước 2: Cài đặt công cụ vào Excel
Đối với Excel 2010 hoặc Excel 2013 thì sẽ thực hiện như sau:
- Mở file Excel bất kỳ và chọn mục
File=>Excel Options=>Add-ins=>Go - Xuất hiện mục
Add-ins=>Browse. Sau đó tiến hành chọnAccHelperEx=>Ok - Như vậy là bạn đã hoàn thành có thể đổi số thành chữ VND.
Tuy nhiên cũng cần phải lưu ý như sau:
- Khi sử dụng Font chữ VnTimes thì sẽ cần câu lệnh “=VND”(Số ô muốn chuyển,1)
- Nếu như bạn sử dụng Font chữ VNI thì sẽ cần câu lệnh “=VND”(số ô muốn chuyển,2)
- Nếu như là số lẻ và cần sử dụng câu lệnh như sau”=VND”(Ô MUỐN CHUYỂN,”ĐỒNG”,”ẢO”,3)
Chuyển đổi số thành chữ VND trong Excel bằng VnTool
Có thể nói đây là loại công cụ được sử dụng rất hiệu quả và mang lại lợi ích cho bạn. Nó có thể tương thích với nhiều bảng mã cũng như có cách cài đặt đơn giản như sau:
Bước 1: Bạn cần Download Tool đổi số thành chữ về máy
Bước 2: Cần thêm công cụ vào phần mềm Excel theo hướng dẫn sau:
- Đối với phần mềm Excel thì bạn sẽ chọn nút to và tròn ở góc bên trái màn hình. Còn đối với phiên bản 2010, 2013 thì chỉ cần bấm chọn
File. - Sau đó bấm chọn
Options - Tiếp tục chọn mục “Add-ins” =>
Excel Add-insvà bấm chọn “Go”
Bước 3: Chọn “Add-ins” chọn mục “Browse” và bấm vào chọn File Ufunctions.xla trong C:/Program Files/vnTools
VnTool có ưu điểm hơn các công cụ khác đó chính là hỗ trợ cho bạn có thể chuyển đổi tiền VND và USD. Có thể sử dụng bảng mã Unicode, VNI và TCVN3. Đặc biệt là có thể xử lý lên đến 15 chữ số.
Việc bạn phải thường xuyên thực hiện tính toán dữ liệu trong bảng tính của Excel sẽ khiến bạn mất nhiều thời gian. Nhất là đối với việc đổi số thành chữ sẽ phải thường xuyên thực hiện.
Tất nhiên bằng cách thủ công thì bạn vẫn có thể thao tác được những điều này sẽ tốn nhiều thời gian và dễ nhầm lẫn khiến cho công việc không mang đến độ chính xác cao. Do đó sử dụng các công cụ hỗ trợ bằng các công thức là điều rất cần thiết.
Bài viết đã chia sẻ đến bạn các cách lập công thức số tiền bằng chữ trong Excel với các phần mềm hỗ trợ. Các phần mềm này đều rất dễ sử dụng và mang đến hiệu quả cao. Hy vọng sẽ mang lại cho bạn những thông tin hữu ích nhất.