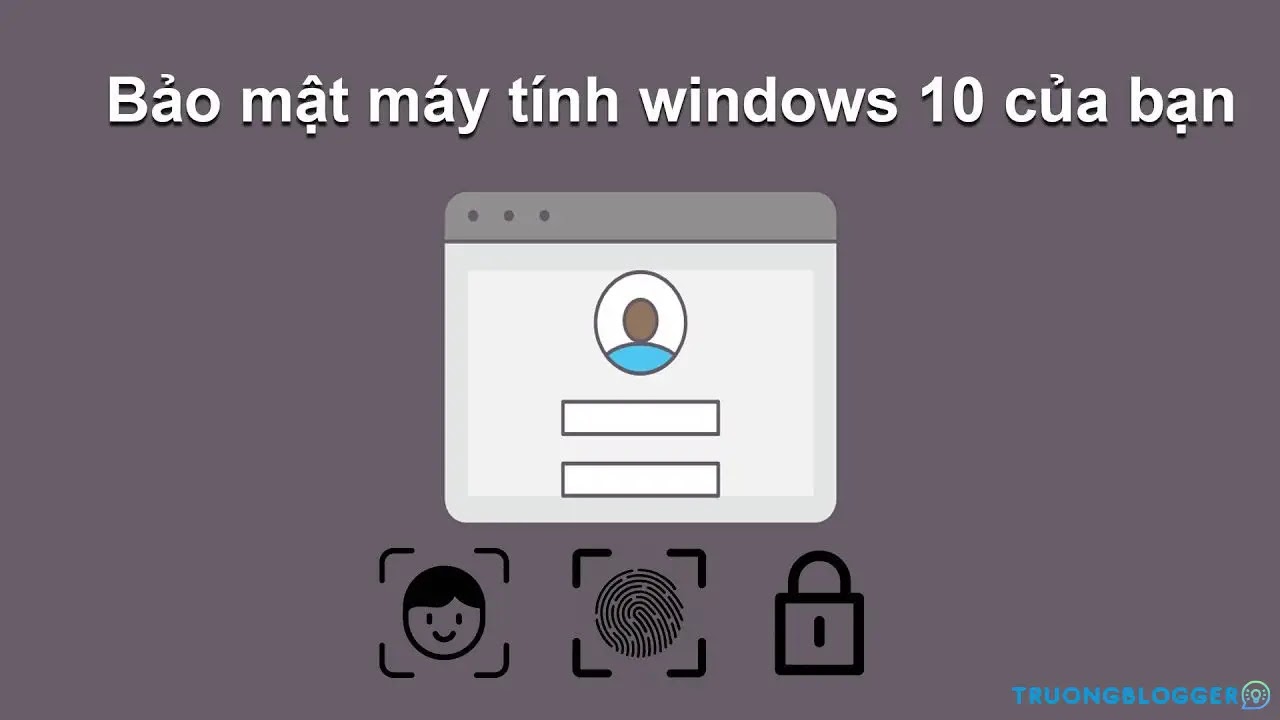Bạn không muốn cho người khác sử dụng máy tính của bạn một cách tùy tiện. Bạn muốn cài mật khẩu để bảo mật máy tính một cách tốt hơn. Hôm nay, mình sẽ giúp bạn làm điều đó một cách dễ dàng. Cùng thực hiện theo bài viết cách cài mật khẩu máy tính win 10 nhé!
Các cách cài mật khẩu máy tính trên win 10
Cài đặt mật khẩu dạng ký tự trên Windows 10
Cài đặt bằng dạng mật khẩu chữ, số là dạng mật khẩu phổ biến nhất. Kiểu cài này được sử dụng trên hầu hết các hệ điều hành khác nhau như Windows 95/98, Windows XP, Windows 10, Windows 7,…
Cách để cài đặt mật khẩu dạng ký tự như sau:
- Truy cập vào Menu Setting: Nhấp chuột trái chọn Start trên Desktop => Chọn vào biểu tượng bánh răng cưa (Settings).
- Trong hộp thoại
Settingscác bạn tiếp tục chọn tới mụcAccounts. - Trong phần
Accountscác bạn tiếp tục chọn tới mụcSign-in Options. - Để cài đặt mật khẩu dạng ký tự các bạn hãy nhấp chuột chọn
Password=>Add. - Bạn hãy nhập mật khẩu mới vào ô
New PasswordvàConfirm Password. - Tại ô
Password hintcác bạn hãy nhập một gợi ý gợi nhớ tới mật khẩu đề phòng khi quên, sau đó các bạn chọn Next. - Khi 1 cửa sổ thông báo hiện ra cho biết mật khẩu sẽ có hiệu lực vào lần đăng nhập tiếp theo. Cuối cùng bạn nhấn
Finishđể hoàn tất.
Như vậy là bạn đã hoàn thành xong việc cài đặt mật khẩu dạng ký tự trên máy tính rồi. Bạn hãy nhớ mật khẩu mình vừa cài để mỗi lần truy cập vào máy tính để mở máy tính bạn đều cần phải dùng đến mật khẩu đó.
Cài đặt mật khẩu dạng mã PIN trên Windows 10
Để cài đặt mật khẩu dạng mã PIN trên hệ điều hành Windows 10. Trước hết máy tính của các bạn cần phải được cài đặt mật khẩu ở dạng ký tự.
Các bước thực hiện cài mật khẩu dạng PIN như sau:
- Cài đặt mật khẩu dạng ký tự. Tại hộp thoại
Sign-in Optionscác bạn nhấp chuột chọnWindow Hello PIN=>Add. - Tiếp theo bạn hãy nhập vào mật khẩu ký tự đã tạo tại ô thông báo mới hiện ra. Tại cửa sổ Setup a PIN hiện ra, các bạn hãy nhập vào mã PIN muốn tạo làm mật khẩu tại 2 ô
New PINvàConfirm PIN. - Mặc định mật khẩu dạng mã PIN chỉ áp dụng cho dạng ký tự là chữ số. Nếu muốn sử dụng thêm chữ cái thì các bạn hãy click chuột chọn ô
Include letters and symbols. - Sau đó bạn nhấn
OKđể hoàn tất quá trình thiết lập mật khẩu dạng mã PIN.
Cài đặt mật khẩu dạng hình ảnh trên Windows 10
Để cài đặt mật khẩu dạng mã PIN trên hệ điều hành Windows 10. Trước hết máy tính của các bạn cần phải được cài đặt mật khẩu ở dạng ký tự.
Các bước thực hiện cài mật khẩu dạng hình ảnh như sau:
- Tại cửa sổ
Sign-in Optionsbạn chọnPicture Password=>Add. - Bạn hãy nhập mật khẩu ký tự vào ô
Passwordrồi nhấn OK. - Bạn hãy nhấp chuột chọn
Choose Pictuređể lựa chọn một hình ảnh từ máy tính của bạn để sử dụng làm hình ảnh khóa. - Lựa chọn được hình ảnh mong muốn bằng cách: Chọn
Use this pictuređể lựa chọn hình ảnh này làm ảnh khóa hoặc chọnChoose new picturenếu bạn muốn lựa chọn 1 hình ảnh khác. - Khi thao tác xong mà có thông báo
Congratulationshiện ra cho biết bạn đã cài đặt thành công mật khẩu dạng hình ảnh.
Như vậy thông qua bài viết trên đây chúng tôi đã gửi tới các bạn hướng dẫn cách cài đặt mật khẩu máy tính win 10. Hy vọng rằng bài viết mang tới nhiều kiến thức bổ ích để giúp cho các bạn có thể tự cài đặt được mật khẩu trên máy tính của mình. Chúc các bạn thao tác thành công!