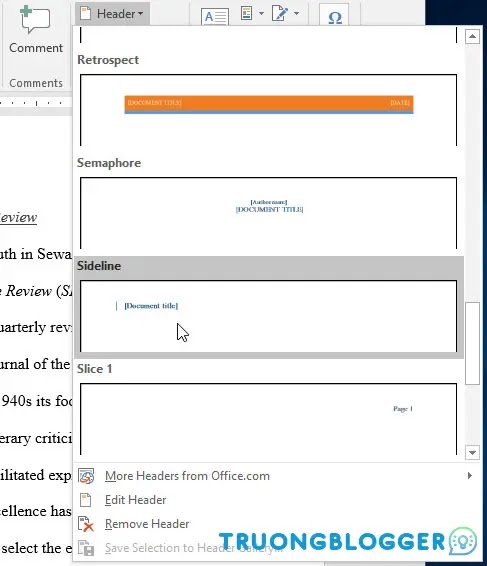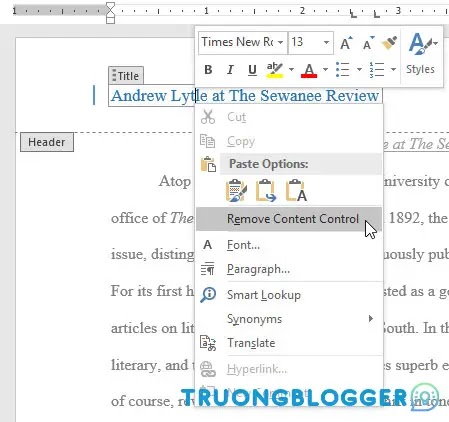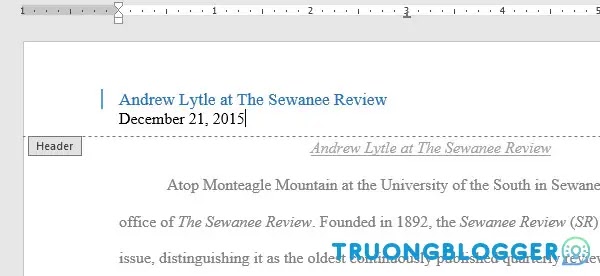Cách tạo Header and Footer trong word đối với một người làm văn phòng, văn thư hoặc những công việc liên quan tới việc soạn thảo văn bản rất quan trọng nó thể hiện được tác phong làm việc chuyên nghiệp của bạn trong công việc.
{tocify} $title={Nội dung bài viết}
- Tiêu đề trang (Header) là nội dung được xuất ở trên cùng của trang ở trên lề trên.
- Chân trang (Footer) là nội dung được xuất hiện dưới cùng của văn bản ở dưới lề dưới.
Tạo Header (Tiêu đề) và Footer (Chân trang)
Bước 1: Bạn mở file văn bản cần tạo tiêu đề và chân trang và nhấp hai lần chuột vào lề dưới hoặc lề trên của văn bản.
Bước 2: Sau khi nhấp chuột thì tiêu đề và chân trang sẽ hiện ra, thư mục Design (Thiết kế) sẽ tự động xuất hiện ở phía bên phải của thanh công cụ Ribbon và con trỏ chuột sẽ hiện ra bên trong Header (Tiêu đề) hay Footer (Chân trang).
Bước 3: Tại tiêu đề trang và chân trang bạn điền thông tin hoặc nội dung mà bạn muốn tạo cho tiêu đề và chân trang.
Bước 4: Khi thực hiện xong việc nhập nội dung bạn cần tạo cho tiêu đề bạn chọn vào mục Close Header and footer (đóng đầu trang và chân trang) nếu không bạn có thể chọn nhấp phím Esc ngày trên góc trái của bàn phím.
Bạn thoát ra khỏi phần tạo và sẽ nhìn thấy tổng thể văn bản bạn vừa tạo tiêu đề và chân trang.
Bổ sung Header hoặc Footer có sẵn
Ở Word có sẵn những Header và Footer bạn sẽ có nhiều lựa chọn để sử dụng giúp tạo cho văn bản của bạn trở nên đẹp hơn.
Bước 1: Bạn mở file văn bản muốn bổ sung tiêu đề và chân trang có sẵn lên.
Bước 2: Tại trang văn bản bạn chọn thẻ Insert (Chèn) sau đó click chọn tiêu đề trang (Header) hoặc chân trang (Footer) để chèn trong danh sách hiện ra.
Bước 3: Sau khi tiêu đề trang và chân trang xuất hiện với một loạt danh sách các mẫu khác nhau bạn lựa chọn mẫu mà bạn muốn chèn bằng việc click chuột vào mẫu đấy.
Bước 4: Có khá nhiều trường gõ văn bản gọi là Content Control (Kiểm soát nội dung), ở các trường này rất có lợi cho việc thêm nội dung như tên văn bản, tên tác giả, ngày, tháng, hay số trang…
Bước 5: Để sửa đổi nội dung trong Content Control bạn click chuột vào đấy và gõ nội dung theo ý mình cần sửa đổi.
Bước 6: Sau khi nhập nội dung cần sửa đổi nội dung bạn nhấp chuột chọn Close Header and footer (đóng đầu trang và chân trang) hay ấn phím Esc tại bàn phím.
Ngược lại nếu bạn muốn loại bỏ Content Control, bạn nhấp chuột phải vào chọn Remove Content Control (Xóa kiểm soát nội dung) trong list danh sách thả xuống.
Sửa đổi Header (Tiêu đề) và Footer (Chân trang)
Khi bạn thực hiện xong tạo tiêu đề và chân trang và tắt tính năng này đi thì nó sẽ được xuất hiện nội dung trên văn bản nhưng thực tế nó đã bị đóng khóa lại và bạn không sửa đổi được.
Và để muốn sửa đổi bạn chỉ cần thực hiện bằng cách ấn đúp chuột vào Header and Footer để mở khóa thư mục Design sẽ hiện ra trên thanh công cụ Ribbon bạn có thể chọn lựa điều chỉnh khác nhau như ẩn Header and Footer trang đầu tiên, xóa tiêu đề hoặc chân trang, đánh số trang và một số lựa chọn khác.
Đối với ẩn Header (Tiêu đề) hoặc Footer (Chân trang) tại trang đầu của văn bản. Với những loại văn bản bạn không muốn tạo tiêu đề trang hoặc chân trang ở trang đầu mà từ trang thứ 2 trở đi bạn ấn đúp chuột vào tiêu đề trang hoặc chân trang để thư mục Design xuất hiện rồi chọn vào trang đầu tiên khác (Different First Page) phía dưới thư mục là được.
Loại bỏ Header and Footer bạn chỉ cần thực hiện click vào Header hoặc Footer và click chọn Remove Header hoặc Remove Footer.
Để đánh số thứ tự cho trang bạn chọn Page Number (Số trang) để thực hiện.
Bên cạnh đó còn có nhiều những tùy chọn khác cho tiêu đề và chân trang bạn có thể lựa chọn tùy theo ý muốn của mình như để bổ sung ngày tháng, thời gian, hình ảnh,..
Cách bổ sung thêm thời gian hay ngày tháng cho tiêu đề hoặc chân trang
Trong quá trình soạn thảo văn bản bạn muốn ngày tháng được hiện lên để có thể nhận biết được thời gian xuất hiện của văn bản bạn thực hiện như sau:
Bước 1: Ấn 2 lần chuột vào Header hoặc Footer để mở khóa sau đó di chuyển chuột vào chỗ mà bạn cần để thời gian hoặc ngày tháng.
Bước 2: Tại thư mục Design, nhấp chọn Date & Time (Ngày và giờ) như hình dưới.
Bước 3: Khi đó thẻ Date and Time hiện lên bạn lựa chọn định dạng ngày tháng hoặc thời gian mà bạn cần sử dụng.
Bước 4: Sau đó bạn lựa chọn vào mục cập nhật tự động (Update Automatically) tại đây ngày tháng sẽ tự động thay đổi mỗi lần bạn mở văn bản lên (Nếu không sử dụng tới bạn có thể bỏ qua chọn lựa này) Rồi nhấp chọn OK, như vậy ngày tháng sẽ xuất hiện tại tiêu đề trang.
Bổ sung thêm các Header và Footer trong cùng một văn bản
Đối với một văn bản cần tạo nhiều tiêu đề và chân trang bạn thực hiện theo các bước dưới đây:
Bước 1: Bạn chỉ con trỏ chuột và đặt vào vị trí chèn lên đầu thông tin mà bạn cần tạo tiêu đề và chân trang khác so với các trang khác.
Bước 2: Sau đó bạn vào thẻ Layout rồi ấn Breaks khi đó list danh sách sẽ được kéo xuống và tại mục Section Breaks 4 chọn lựa:
- Next Page - Trang tiếp theo
- Continuous - (Ngắt ngay vị trí con trỏ chuột)
- Even Page - (Trang chẵn)
- Odd Page - (Trang lẻ)
Tại 4 chọn lựa này bạn xem xét mình cần lựa chọn mục nào thì bạn click chọn vào mục đó.
Bước 3: Nếu bạn lựa chọn Ngắt trang tiếp theo (Next Page) văn bản đã được chia làm 2 đoạn. Đoạn 1 là nội dung có sẵn trước mà bạn đã nhập, đoạn 2 là nội dung mà bạn cần tạo tiêu đề và chân trang khác.
Và để tạo tiêu đề và chân trang cho phần trang tiếp theo này bạn click đúp chuột vào tiêu đề của trang của đoạn 1. Tại thẻ Design của công cụ tiêu đề và chân trang (Header & Footer Tools và tích dấu vào thẻ trang đầu tiên khác (Different First Page) và gõ thông tin cho tiêu đề trang này theo mong muốn.
Bước 4: Khi gõ xong nội dung của tiêu đề hoặc chân trang đoạn 1 thì ấn Next để sang tiêu đề hoặc chân trang của đoạn 2.
Bước 5: Tại đây bạn ấn loại bỏ tùy chọn Link to Previous để cho tiêu đề hoặc chân trang của đoạn 1 và tiêu đề hoặc chân trang của đoạn 2 không có liên quan tới nhau rồi gõ thông tin cần cho tiêu đề 2. Cuối cùng bạn click chuột 2 lần vào một điểm bất kỳ phía ngoài tiêu đề trang để kết thúc.
Như vậy trên đây là bài viết hướng dẫn các bạn biết cách tạo Header and footer trong Word giúp bạn có thể thực hiện việc soạn thảo văn bản của mình trở nên chuyên nghiệp và mang lại hiệu suất cao trong quá trình làm việc.