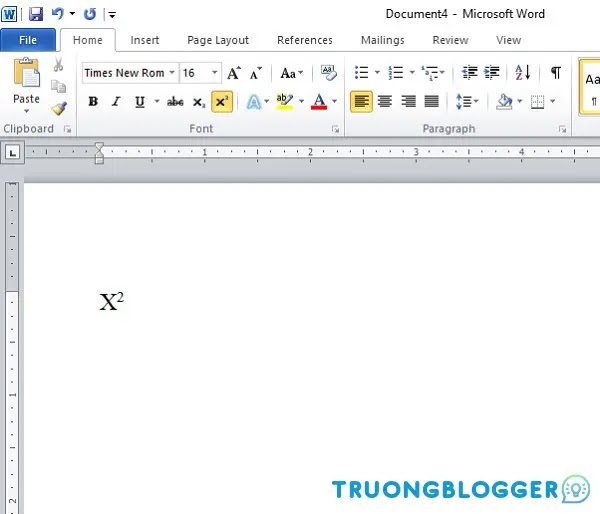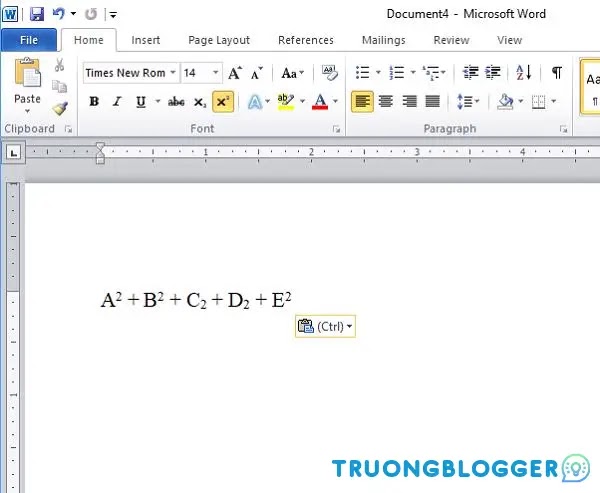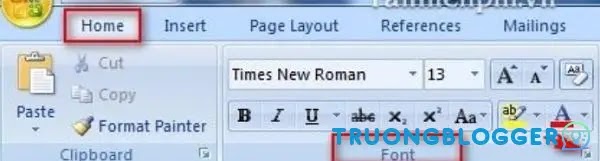Khi soạn thảo văn bản trong word, việc gõ số mũ luôn khiến nhiều người cảm thấy khó khăn. Tuy nhiên thực tế, word đã trang bị nhiều tính năng và trong đó có rất nhiều cách để các bạn làm việc này. Bài viết dưới đây mình sẽ giới thiệu cho các bạn cách viết số mũ trong word đơn giản. Hãy cùng theo dõi nhé.
Cách viết số mũ trong word 2003
Sử dụng tổ hợp phím tắt
Để viết chỉ số trên, ví dụ như X2,… thì các bạn nhấn vào tổ hợp phím Ctrl + Shift + =
Để viết chỉ sổ dưới, ví dụ như H20,.. các bạn hãy gõ tổ hợp phím Ctrl + =
Nếu các bạn muốn trả lại kiểu gõ bình thường, chỉ việc gõ lại tổ hợp phím vừa sử dụng thêm một lần nữa là được.
Sử dụng cài đặt trong Font
Các bạn tiến hành bôi đen chữ số là mình muốn làm chỉ số trên. Sau đó chọn vào Format và chọn tiếp Font. Khi hộp thoại Font xuất hiện trên màn hình, các bạn tích chọn vào Superscript và nhấn vào OK.
Để viết chỉ số dưới, ví dụ như A2 + B2 + C2 + D2 + E2 các bạn thực hiện như sau:
Bôi đen chữ số mà các bạn muốn làm chỉ số dưới (cụ thể là số 2), hãy chọn vào Format và chọn tiếp Font. Tiếp đến các bạn chọn vào Subscript trong mục Effects rồi nhấn vào OK.
Sau khi các bạn nhấn OK, kết quả sẽ xuất hiện như thế này.
Cách viết số mũ trong word 2006, 2010, 2013, 2016
Cách 1: Sử dụng tổ hợp phím tắt để viết số mũ tương tự như word 2003
Cách 2: Để mở hộp thoại Font các bạn chọn vào tab Home, sau đó nhấn chuột vào mũi tên nhỏ ở góc phải nhóm Font (hoặc các bạn có thể mở hộp thoại Font bằng cách sử dụng tổ hợp phím Ctrl + D).
Để chèn chỉ số dưới cho A2 + B2 + C2 + D2 + E2 các bạn chỉ cần bôi đen số 3 và 4 rồi tiếp đến mở hộp thoại Font và tích chọn Subscript (đánh chỉ số dưới). Nếu các bạn muốn đánh chỉ số trên hãy chọn vào Superscript.
Mẹo để bôi đen (chọn) nhiều chỉ số cùng một lúc bằng cách bôi đen số đầu và sau đó nhấn giữ phím Shift và cứ thế bôi đen các chỉ số khác.
Kết quả sau khi thực hiện:
Cách 3: Trong Word, trên thanh Ribbon cũng được tích hợp sẵn các nút chức năng giúp các bạn có thể thực hiện thao tác viết số mũ một cách nhanh chóng. Để chèn chỉ số dưới, các bạn chỉ cần nhấn vào biểu tượng (X2: đánh chỉ số trên; X2: đánh chỉ số dưới) nằm ở thẻ Home và nhấn vào mục Font.
Cách 4: Dùng công cụ Equation
Để thuận tiện hơn trong việc soạn thảo công thức toán học ở Word. Nhà phát hành Microsoft đã bổ sung cho các bạn công cụ Equation hữu ích. Với công cụ này các bạn có thể tạo ra nhiều công thức toán học từ cơ bản cho tới nâng cao một cách dễ dàng.
Với các số mũ phức tạp, các bạn thực hiện như sau:
Bước 1: Đầu tiên, các bạn tới tab Insert, trong nhóm Symbol các bạn chọn icon có hình số Pi.
Bước 2: Giờ các bạn đã thấy nhiều ký tự xuất hiện trên màn hình của mình. Các bạn nhấn chuột vào nút Script rồi sau đó chọn vào kiểu viết số mũ mà mình muốn có trong danh sách. Phía dưới là các kí hiệu mẫu, các bạn chỉ việc chọn đúng kiểu mà mình cần. Để sử dụng, các bạn nhấn chuột vào ô vuông rồi tiến hành gõ kí tự vào đó.
Như vậy, mình đã chia sẻ cho các bạn cách viết số mũ trong word đơn giản. Hy vọng với những thông tin này, các bạn có thể dễ dàng thực hiện được khi soạn thảo văn bản có công thức toán học và hóa học. Cảm ơn các bạn đã theo dõi.