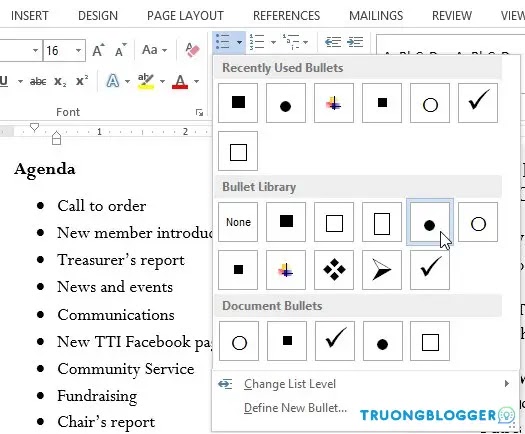Đối với những tài liệu mang tính liệt kê, chỉ mục thì tính năng tạo danh sách trong Word thường xuyên được sử dụng giúp cho văn bản trở nên rõ ràng, có tính thẩm mỹ hơn. Các bạn hãy cùng mình tìm hiểu rõ hơn về cách sử dụng tính năng này qua bài viết dưới đây nhé.
{tocify} $title={Xem nhanh}
Tạo danh sách trong Word với Bullets
Chức năng bullet trong Word giúp bạn tạo danh sách với các ký hiệu ở đầu dòng tùy chọn như: dấu gạch ngang, dấu cộng, ô vuông, dấu tích, hình ảnh…
Cách chèn bullets
Để tạo danh sách trong Word với Bullets chúng ta thực hiện theo các bước sau:
Bước 1: Chọn đoạn văn bản muốn chèn ký hiệu
Bước 2: Chọn Home → Paragraph → Bullets
Ngoài ra, các bạn cũng có thể sử dụng phím tắt Ctrl + Shift + L
Thay đổi bullets
- Cách sử dụng biểu tượng gợi ý có sẵn tại
Bullet Library
Bước 1: Chọn đoạn văn bản
Bước 2: Chọn Home → Paragraph → Bullets (dấu mở rộng)
Bước 3: Chọn một trong các bullet có sẵn tại Bullet Library
- Tạo danh sách trong Word với các kiểu bullet riêng:
Bước 1: Chọn đoạn văn bản
Bước 2: Trên tab Home, nhấp chuột vào mũi tên bên cạnh lệnh Bullets
Bước 3: Chọn Define New Bullet
Bước 4: Nhấp vào nút Symbol
Bước 5: Lựa chọn phông chữ tại ô Font. Wingdings và Symbol thường là sự lựa chọn tốt vì chúng có nhiều ký hiệu hữu ích.
Bước 6: Chọn biểu tượng mong muốn
Bước 7: Cuối cùng nhấn OK
Xóa Bullets
Bước 1: Chọn đoạn văn có bullets cần xóa
Bước 2: Chọn Home → Paragraph → Bullets → Chọn None
Tạo danh sách trong Word với Numbering
Sử dụng chức năng Numbering để tạo ra danh sách đánh số tự động là một kỹ năng tin học văn phòng cần thiết giúp văn bản của bạn trở nên chuyên nghiệp hơn.
Dùng Numbering có sẵn tại Numbering Library
Bước 1: Chọn đoạn văn bản cần đánh số
Bước 2: Chọn Home → Paragraph → Numbering
Bước 3: Chọn một trong các kiểu đánh số có sẵn tại Numbering Library
Tùy chỉnh Numbering
- Xóa Numbering
Bước 1: Chọn đoạn văn bản có Numbering cần xóa
Bước 2: Chọn Home → Paragraph → Numbering → Chọn None
- Tùy chỉnh số bắt đầu
Bình thường khi thêm Numbering bạn sẽ thấy số 1 được đánh đầu tiên. Tuy nhiên, các bạn hoàn toàn có thể bắt đầu danh sách với một số bất kỳ bằng cách:
Bước 1: Nhấn chuột trái vào Numbering mà bạn muốn chỉnh sửa
Bước 2: Nhấn chuột phải vào Numbering đã chọn → Chọn Set Numbering Value…
Bước 3: Chọn Start new List → Nhập giá trị bắt đầu tại Set value to
Bước 4: Chọn OK để lưu thay đổi hoặc Cancel để hủy.
Nếu bạn có hai danh sách và muốn danh sách sau tiếp tục đánh số từ danh sách trước:
Bước 1: Chọn Numbering đầu tiên của danh sách hai
Bước 2: Nhấn chuột phải chọn Continue Numbering
Tạo danh sách trong Word với Multilevel List
Ngoài cách tạo danh sách với Bullet và Numbering các bạn tự học Word có thể học nâng cao với kiểu danh sách đa cấp độ Multilevel List. Với tính năng này các bạn có thể tạo danh sách trong Word có nhiều mục lớn, nhỏ khác nhau.
Bước 1: Chọn vị trí muốn thêm Multilevel List (vị trí con trỏ soạn thảo)
Bước 2: Chọn Home → Paragraph → Multilevel List
Bước 3: Chọn mẫu bạn muốn tại List Library.
- Nhảy đến cấp độ con: Chọn
Home→Paragraph→Increase Indent. - Nhảy đến cấp độ cha: Chọn
Home→Paragraph→Decrease Indent.
Biết cách tạo danh sách trong Word sẽ giúp bạn tăng hiệu suất công việc lên đáng kể đồng thời tạo nên tính chuyên nghiệp, sự rành mạch cho văn bản. Ngoài tính năng này MS Word còn có rất nhiều tính năng thú vị đang chờ bạn khám phá.