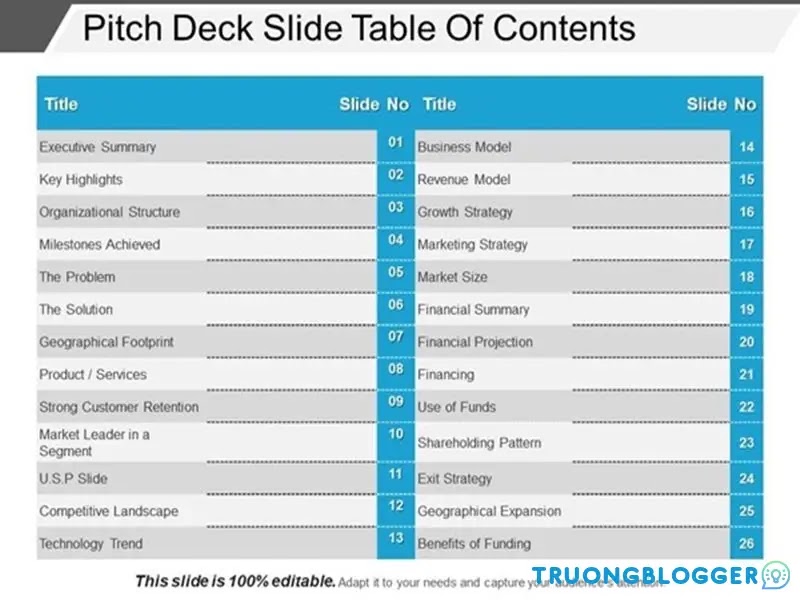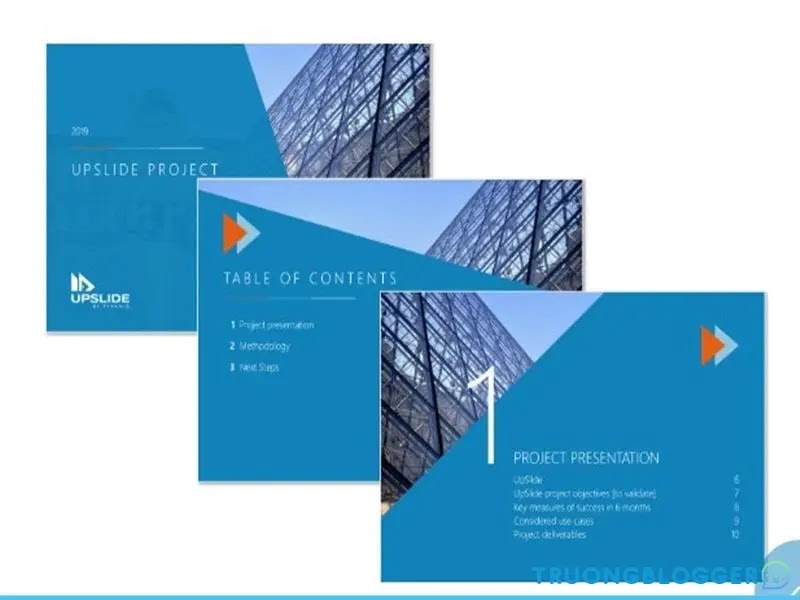Làm mục lục trong Word rất quen thuộc với mọi người đúng không nào. Vậy tạo mục lục trong PowerPoint như thế nào? Nghe thật lạ đúng không nào, nếu bạn chưa biết hãy theo dõi bài viết bên dưới nhé.
{tocify} $title={Xem nhanh}
Hướng dẫn cách tạo mục lục trong PowerPoint
Cách 1: Chèn mục lục thô trên thanh slide table
Chèn mục lục ở định dạng word hoặc list thống kê trong excel copy lên định dạng slide table trong powerpoint. Đây là cách làm “chữa cháy” hoặc phù hợp cho người mới bắt đầu tạo mục lục trong PowerPoint. Ngoài ra phương pháp này cũng cho thấy sự tiết kiệm thời gian và hiệu quả cao.
Cách 2: Tạo mục lục tự động với thanh up slide
Các nhà sáng chế ra PowerPoint đã tạo ra một cuộc cách mạng trong việc tạo mục lục tự động dựa trên nền tảng word. Tuy nhiên việc tạo mục lục tự động chỉ áp dụng khi tài liệu có sẵn trong 1 bài trình chiếu PowerPoint. Chẳng hạn như, sau khi bạn hoàn thành nội dung cho PowerPoint, chúng sẽ tự động thiết kế ra mục lục dựa việc trên tổng hợp các tiêu đề trên slide.
Để có được tính năng kể trên, người dùng phải cài đặt trước khi bắt tay vào thiết kế bản trình chiếu. Thao tác cụ thể như sau: up slide → table of contents → page numbers.
Lưu ý luôn bật chế độ up slide trong suốt quá trình làm việc trên powerpoint.{alertWarning}
Cách 3: Thiết kế mục lục dựa trên thanh up slide
Nếu bạn đã thuần thục với các thao tác của bản trình chiếu sẽ có thể tự làm mục lục trong PowerPoint. Vẫn là cách thức làm việc trên thanh công cụ up slide, xong nếu bạn không muốn thực hiện loại mục lục với hình dạng đơn giản, hãy tự thiết kế list cho riêng bạn, dựa trên các nền tảng của PowerPoint.
Trên thanh up slide đã hỗ trợ sẵn các mẫu mục lục như bảng biểu, biểu đồ, timeline bạn chỉ cần chọn một loại, sau đó tự điều chỉnh màu sắc, kích thước, logo, cấu trúc slide tùy ý.
Đồng thời người dùng cũng không cần phải dán thêm bất kỳ một slide cũ nào nữa do thanh up slide đã có thể kiêm luôn tính năng tạo trang mới.
Các thao tác cụ thể: up slide -> new slide (chọn loại layout có sẵn hoặc trang trắng tùy ý) -> design (color, table,…). Bằng cách này người sử dụng máy tính đã có được một mẫu mục lục có bố cục rõ ràng, màu sắc đẹp mắt phù hợp với nhu cầu thực tiễn.
Cách 4: Sắp xếp mục lục cho bản trình chiếu theo tính năng page number và footer
Page number (số trang) và footer (chân trang) là công cụ tiếp theo hỗ trợ việc tạo mục lục trong PowerPoint. Tất nhiên các công cụ này cần được kết hợp với thanh up slide mới có thể tạo ra được mục lục hoàn chỉnh.
Nhờ up slide, tiêu đề và ngày của bản trình bày sẽ được thể hiện một cách có hệ thống trong mỗi chân trang slide. Nó cũng tự động hóa số trang và tên phần của bạn.
Các thao tác cụ thể: Page number (tích) → footer (tự ghi nội dung) → up slide → new slide (chọn loại layout có sẵn hoặc trang trắng tùy ý) → design (color, table, …).
Việc sử dụng công cụ đếm số trang và tạo thư mục chân trang slide sẽ thực hiện sau khi bản trình chiếu hoàn thành và thao tác thực hiện tương tự với thiết kế mục lục trên thanh up slide. Như vậy có thể thấy rằng phương pháp tạo mục lục này cũng không quá phức tạp nếu như người dùng đã phần nào am hiểu các thao tác làm việc trên thanh up slide.
Cách 5: Tạo mục kiểu mới với thanh slide zoom
Thanh zoom sẽ hỗ trợ cho loại slide có sẵn trên PowerPoint 2019 và PowerPoint Office 365. Đây là loại tính năng tạo mục lục hiện đại, góp phần tạo mục lục bằng hình ảnh và hiệu ứng màu sắc sống động. Slide zoom là một tập hợp gồm nhiều hình thu nhỏ slide được liên kết với nhau.
Thao tác cụ thể gồm 2 bước: Slide zoom → insert → menu → picture (có sẵn hoặc post photo).
Chọn tất cả các slide bạn muốn đưa vào danh sách và nhấp vào insert để tạo trang slide mục lục.
Ngoài ra, trên lệnh slide zoom cũng hỗ trợ thêm tính năng chỉnh sửa hình ảnh (thu nhỏ, phóng to, làm mờ, tăng độ sáng,…) cũng như màu sắc đến độ ưng ý nhất.
Thao tác cụ thể: slide zoom → zoom styles → tự chỉnh sửa (về background, color picture…) Theo đó mục lục tạo ra từ thanh công cụ slide zoom sẽ hỗ trợ người dùng tạo ra các bản mục lục sống động, hấp dẫn.
Cách 6: Tạo mục lục với thanh hyperlink
Đối với nhóm mục lục của các lĩnh vực liên quan đến kế toán, ngân hàng, kiểm toán, luật… hoặc mang tính học thuật cao, việc tạo ra một mục lục không những mạch lạc, rõ ràng mà cần có thêm link chú thích có ý nghĩa vô cùng quan trọng. Trong trường hợp này, sẽ dùng đến thanh hyperlink (chèn link, ẩn link) nhằm giải thích một con số, thuật ngữ nào đó.
Các thao tác thực hiện gồm 2 bước:
Insert→hyperlink→copy(từ link từ bên ngoài) →pasteUp slide→new slide(chọn loại layout có sẵn hoặc trang trắng tùy ý) →design(color, table, form…)
Bằng phương pháp hyperlink bạn đã có thể tạo ra được một loại mục lục thể hiện sự chuyên nghiệp, khoa học, sáng tạo và có tính thẩm mỹ cao. Đồng thời độc giả cũng sẽ tiện theo dõi, bởi những chú thích được tạo ra dưới dạng link ẩn, không hề rối mắt.
Trên là các cách tạo mục lục trong PowerPoint. Hy vọng sẽ giúp ích được cho bạn. Chúc các bạn thực hiện thành công!