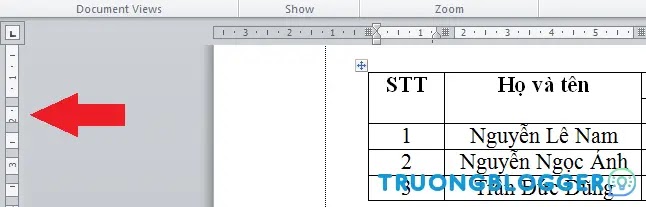Phần mềm soạn thảo văn bản Microsoft Word có rất nhiều tính năng khác nhau để người dùng có thể soạn ra những đoạn văn bản, tờ đơn bằng Word với bố cục hợp lý, đẹp mắt. Trong bài viết này mình sẽ hướng dẫn bạn cách chỉnh độ rộng của dòng trong Word nhằm căn chỉnh nội dung trên Word được tốt hơn.
{tocify} $title={Nội dung bài viết}
Chỉnh độ rộng của dòng bằng cách kéo lề
Một trong những cách đơn giản để có thể chỉnh sửa độ rộng đó là kéo lề. Để làm được điều đó, các bạn cần phải hiển thị thước kẻ lề của Word trước.
Đầu tiên, chúng ta ấn chọn thẻ View trên thanh công cụ. Tiếp theo ấn tích vào mục Ruler của nhóm Show ở phía bên dưới. Quan sát hình ảnh dưới đây để hiểu rõ hơn:
Ngay sau đó, các bạn sẽ thấy thước kẻ lề hiển thị trên giao diện Word. Quan sát thước kẻ lề phía bên trái, bạn sẽ thấy trên thanh thước kẻ xuất hiện những đường gạch màu xám. Điều này cho thấy chúng tương đương với đường kẻ của bảng.
$ads={1}
Để thay đổi, các bạn có thể kích chuột vào đường gạch xám đó rồi kéo lên hoặc kéo xuống để điều chỉnh cho phù hợp. Như vậy là các bạn có thể chỉnh sửa độ rộng theo ý muốn.
Chỉnh độ rộng của dòng chính xác bằng con số
Bên cạnh cách điều chỉnh theo con trỏ chuột ở bên trên thì người dùng có thể điều chỉnh bằng một con số chính xác. Cách này sẽ giúp bạn căn chỉnh độ rộng giữa các dòng bằng nhau và nhanh chóng hơn.
Để thực hiện bạn hãy bôi đen những dòng cần phải điều chỉnh. Tiếp đến tại nhóm Table Tools bạn ấn chọn thẻ Layout trên thanh công cụ. Nhìn xuống dưới bạn sẽ thấy nhóm Cell Size có chức năng điều chỉnh cho cả dòng và cột. Khi muốn điều chỉnh độ rộng của dòng, bạn cần điều chỉnh thông số Height.
Bạn chỉ cần điền các thông số cho phù hợp là xong. Quan sát hình ảnh dưới đây đề hiểu rõ hơn cách làm.
Bên cạnh việc điều chỉnh độ rộng trong thẻ Layout thì người dùng có thể kích chuột phải trực tiếp vào bảng biểu. Sau đó chọn mục Table Properties trong danh sách tùy chọn vừa hiển thị.
Tại giao diện Table Properties vừa hiển thị, bạn chuyển sang mục Row để có thể chỉnh độ rộng của dòng trong Word. Muốn điều chỉnh tăng giảm bạn ấn vào chỉ sổ Specify height. Khi nhập số xong bạn nhấn OK để hoàn tất.
Bài viết trên đây đã mách bạn các cách chỉnh độ rộng của dòng trong Microsoft Word. Hy vọng bài viết này sẽ đem lại thông tin hữu ích cho bạn đọc. Chúc bạn thực hiện thành công.