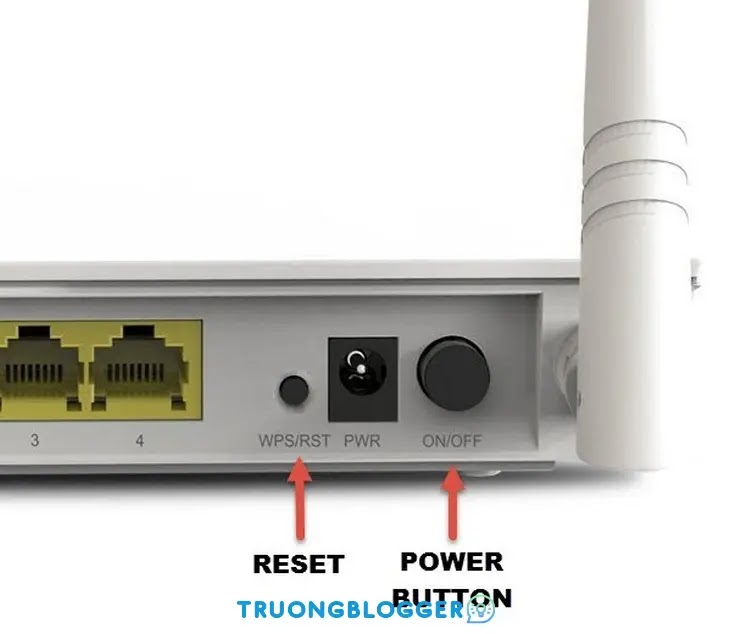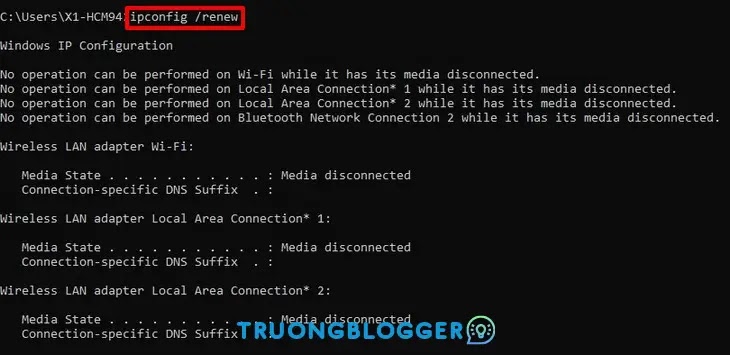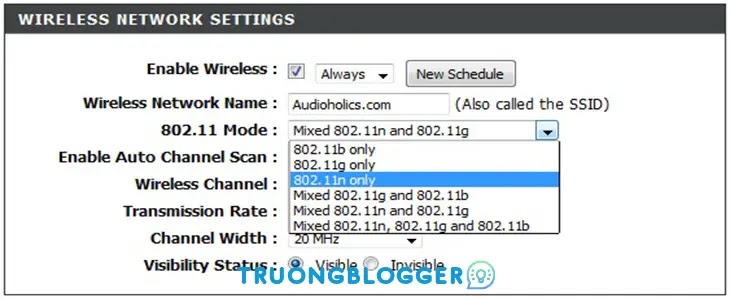Sau thời gian khá dài hoạt động thì laptop của bạn bỗng dưng bị lỗi không thể nhận được Wifi mà bạn không hề biết lý do tại sao lại bị như vậy. Bài viết sau sẽ chỉ dẫn bạn cách khắc phục laptop không nhận Wifi một cách nhanh và hiệu quả nhất.
{tocify} $title={Nội dung bài viết}
$ads={1}
Lý do khiến laptop không nhận Wifi
Để có hưỡng khắc phục hiện trạng laptop không bắt được Wifi đầu tiên chúng ta phải biết được lý do gây ra lỗi để tìm ra cách sửa chữa rất nhanh và chính xác nhất. Nhưng có rất nhiều nguyên nhân khiến cho máy tính của bạn không thể kết nối được Wifi, và một trong số các nguyên nhân đấy có thể kế đến như sau:
- Vô tình tắt công tắc Wifi, hoặc chưa kích hoạt tính năng Wifi trên laptop.
- Máy tính chưa được cài đặt Driver mạng Wifi hoặc driver đã cũ, bị lỗi do virus hoặc xung đột phần mềm.
- Do hệ thống mạng, router wifi bị lỗi hoặc không có kết nối mạng.
- Trùng IP với các máy khác trong mạng LAN
- Máy tính bị dính virus
- Dùng phần mềm fake IP hoặc VPN để đổi IP
Cách khắc phục sự cố mất mạng Wi-Fi cho laptop
Dùng laptop, có lúc Wi-Fi trục trặc không rõ lý do, rất khó chịu. Nhất là khi nhu cầu công việcđang gấp gáp. Những bước thực hiện kỹ thuật sau đây khắc phục được một số trục trặc thường gặp và giúp mạng Wi-Fi hoạt động thông suốt.{alertSuccess}
Không tìm thấy tên mạng
Tạo kết nối bắt buộc cho máy tính dù router có phát tín hiệu hay bị treo. Tuỳ chỉnh tại mục Control Panel/Network and Internet/Network and Sharing/Manage Wireless Networks của Windows.
Nếu như có tên mạng liệt kê trong danh sách thì nhấn chuột phải vào biểu tượng đó và chọn Properties. Đánh dấu chọn mục Connect even if the network is not broadcasting its name (SSID).
Nếu không thấy tên mạng được lên danh sách thì nhấn chuột vào mục Add sau đó chọn tiếp Manually connect to a wireless network và đưa vào các thông tin khai báo mạng. Sau cùng cần kiểm tra lại router và cho khởi động lại thiết bị để bảo đảm tín hiệu được duy trì ổn định.
Xem thêm: Windows 10 không tự động kết nối với WiFi khi khởi động
Tín hiệu Wi-Fi yếu dần
Trong phòng khách tín hiệu Wi-Fi căng sóng nhưng chuyển sang phòng khác thì mất tín hiệu là hiện tượng khá phổ biến. Nguyên nhân thì có nhiều, điện thoại không dây và các thiết bị sử dụng băng tần 2.4GHz có thể gây nhiễu.
Ngoài ra các tấm gương kính trong phòng cũng là một lý do. Vì lẽ đó, cần kiểm tra lại các đồ vật bên cạnh máy tính, kiểm tra ăng-ten bên ngoài router và cũng kiểm tra các bản cập nhật firmware cho router.
Không vào được mạng do lỗi DNS
Khi mà bạn cố gắng truy cập vào trang Google.com, máy tính của bạn sẽ liên kết đến máy chủ DNS và yêu cầu đến địa chỉ IP của trang Google.com. Vì thế, bạn có thể truy cập trực tiếp bằng địa chỉ IP mà không thông qua DNS, bằng việc gõ địa chỉ IP trực tiếp của trang Website đấy vào trình duyệt.
Để xem địa chỉ IP của một trang Web, bạn có thể vào Start/Command Prompt, nhập lệnh Ping trang Website đấy, và địa chỉ IP của nó sẽ xuất hiện bên dưới.
Nếu như vẫn không được, bạn nên dùng máy chủ DNS của hãng thứ ba, như OpenDNS. Bạn có thể thử dùng DNS của Google khá phổ biến hiện nay là 8.8.8.8 – 8.8.4.4, bạn sẽ sử dụng phần mềm DNS Changer để đổi thay vì vào TCP/IP. Việc đổi DNS cũng giúp bạn có thể truy xuất vào các trang Website bị chặn.
Quét virus tất cả máy tính
Nếu mạng internet của bạn được dùng chung bởi nhiều máy tính, trong đó chỉ có một máy tính không thể vào được mạng, có thể là vì lỗi phần mềm trên máy đó. Thỉnh thoảng virus hoặc một vài phần mềm độc hại có thể làm máy của bạn không thể kết nối internet, vì vậy biện pháp hữu hiệu là quét virus.
Bên cạnh đấy cũng có thể do một số trình duyệt web bị lỗi, vì lẽ đó hãy thử với toàn bộ trình duyệt trên máy của bạn. Driver card mạng bị lỗi cũng là một lý do khiến cho máy tính của bạn mất mạng.{alertError}
Cách sửa lỗi laptop không nhận wifi
Bạn hãy đảm bảo rằng Wifi được bật
Bạn chọn biểu tượng Wifi ở góc phải màn hình để kích hoạt lại Wifi và chọn lại địa chỉ Wifi thích hợp.
Nếu như không thấy biểu tượng Wifi, bạn sẽ tìm mục Wifi trong mục Setting để kích hoạt lại.
Đa số các dòng Laptop đời mới vào thời điểm hiện tại đều được tích hợp mở tắt Wifi luôn trên bàn phím, cụ thể là các tổ hợp phím như sau:
- Laptop Dell: Fn + F2 hoặc PrtScr
- Laptop Asus: Fn + F2
- Laptop Lenovo: Fn + F5 hoặc Fn + F7
- Laptop Acer: Fn + F5 hoặc Fn + F2
- Laptop HP: Fn + F12 Laptop Toshiba: Fn + F12
Khởi động lại Laptop
Một vài chương trình, ứng dụng trong Laptop có thể hoạt động không ổn định gây ra xung đột với hệ điều hành Windows. Chúng có thể tự động ngắt các kết nối của bạn, việc cần làm của bạn chỉ là tắt và khởi động lại xem Laptop có kết nối được Wifi không rồi hãy thực hiện các bước kế tiếp nhé.
Kiểm tra lại Modem hay Router Wifi
Thỉnh thoảng Modem hay Router Wifi diễn ra tác động khiến Laptop không bắt được Wifi hoặc do thiết bị hoạt động liên tục dẫn tới bị treo.
$ads={2}
Nếu như quá nhiều người truy cập 1 thiết bị cùng lúc cũng sẽ liên quan đến việc truy xuất mạng, bạn chỉ cần tắt và mở lại Modem, Router Wifi hoặc đổi mật khẩu Wifi thiết bị sẽ tự khắc phục xung đột và Laptop của bạn có thể bắt được Wifi như bình thường.
Xem thêm: Cập nhật driver mạng Internet/Wifi đầy đủ cho máy tính bằng 3DP NET
Máy bị thiếu Driver Wifi
Đây chính là lý do hàng đầu khiến Laptop không nhận Wifi, có thể do hệ điều hành Windows của bạn quá cũ hoặc sử dụng phiên bản bẻ khóa nên không rất đầy đủ Driver. Bạn có khắc phục bằng việc cập nhật phiên bản hệ điều hành mới nhất hoặc cài đặt Driver Wifi cho máy của mình, bạn sẽ tham khảo trong bài viết này để cập nhật các Drive mới nhất cho máy tính.
Renew lại địa chỉ IP
Một vài trường hợp Router vô tình cấp cùng một dải IP cho hai thiết bị khác nhau dẫn tới tình trạng xung đột và khiến máy tính không thể vào mạng được. Bạn khắc phục bằng việc renew lại địa chỉ ip để có thể vào lại được mạng, cách làm dễ dàng như sau:
Bước 1: Bạn sử dụng tổ hợp phím Ctrl + R mở hộp thoại Run và gõ cmd.
Bước 2: Bạn điền ipconfig /release sau đó Enter.
Bước 3: Bạn nhập ipconfig /renew sau đấy Enter.
Cách tăng tốc độ mạng Wifi trên router
Để cải thiện wifi trên router, bạn sẽ thực hiện các bí kíp sau:
Cài đặt chế độ tự khởi động lại
Hầu hết các bộ định tuyến mới, không hẳn phải khởi động lại thường xuyên. Thế nhưng, nếu đường truyền kết nối internet đã chạy một khoảng thời gian, thì việc khởi động lại bộ định tuyến là điều quan trọng để sửa đổi và nâng cấp tốc độ.
Bạn sẽ sử dụng phần mềm DD-WRT và Tomato để thiết lập chế độ tự khởi động lại cho bộ định tuyến theo khoảng thời gian cụ thể. Tốt nhất bạn nên thiết lập thời gian tự khởi động vào buổi tối khi bạn đang ngủ, để không hẳn phải đợi thời gian bộ định tuyến load lại dữ liệu.
Lắp ăng-ten mới cho bộ định tuyến
Để sửa đổi và nâng cấp chất lượng tín hiệu của router (bộ định tuyến), bạn có thể thay ăng-ten mới mà không hẳn phải thay mới toàn bộ router.
Ngoài ra, bạn có thể sử dụng bộ kích sóng wifi hoặc thiết bị mở rộng sóng WiFi (Repeater). Những thiết bị này đều có chức năng khuếch đại tín hiệu, cải thiện sóng WiFi cho những ngôi nhà có vùng chết hoặc ở khu vực suy giảm tín hiệu.
Vô hiệu hóa giao thức mạng không dây cũ
Các bộ định tuyến mới trên giao thức 802.11ac có năng lực vượt trội hơn về tốc độ truyền tải của các nhà quản lý phân phối dịch vụ Internet (ISP). tuy nhiên, dù cho bộ định tuyến có thể nhanh, tuy nhiên ở một số thiết bị mà bạn đang sở hữu có thể đang dùng các giao thức cũ hơn như 802.11g.
Điều này vô tình làm chậm tốc độ truyền tải wifi khi thiết bị này được kết nối. vì thế, bạn nên xóa các thiết bị có những giao thức b hoặc g.
Các giao thức một cách nhanh chóng, được xếp theo trình tự giảm dần: ac -> n -> g -> b.{alertSuccess}
Bạn nên đọc thêm tất cả thông tin bộ định tuyến để xem giao thức mạng ra sao.
Thay đổi độ rộng kênh
Việc thay đổi độ rộng kênh có thể làm cải thiện tốc độ wifi của thiết bị bạn đang sử dụng. Vì mạng không dây hiện nay rất phổ biến, khu vực bạn ở có thể xuất hiện quá là nhiều sóng wifi cùng dải sóng với router, gây nên hiện tượng các dải sóng bị chồng chéo lên nhau, khiến cho tốc độ wifi bị chậm lại.
Độ rộng kênh càng rộng (lớn), thường dễ bị nhiễu sóng trên các thiết bị có giao thức cũ.{alertInfo}
Cập nhật bộ định tuyến
Để phát huy tối đa hóa tốc độ của bộ định tuyến, bạn cần bảo đảm router của bạn luôn được chạy phần mềm và thiết lập chương trình mới nhất từ nhà sản xuất.
Hãy thường xuyên cập nhật bộ định tuyến vì các bản cập nhật thường là những bản sửa lỗi bảo mật, chúng sẽ gia tăng cũng như sửa đổi và nâng cấp tốc độ wifi trên router cho bạn.
Thay đổi vị trí đặt bộ định tuyến
Một trong những cách để cải thiện tốc độ wifi, đấy là bạn có thể khác biệt vị trí đặt bộ định tuyến trong nhà, văn phòng,… sao để phù hợp.
Thường bộ định tuyến có thể bị xung đột với các thiết bị ở tần số 2.4GHz, hoặc 5GHz khác trong khu vực mà bạn đang sống. Chưa kể, vật liệu xây dựng cũng là lý do làm nhiễu tín hiệu mạng không dây.
Tổng kết
Vậy là chỉ sau vài bước đơn giản bạn đã có thể khắc phục lỗi laptop không nhận Wifi rồi, rất đơn giản đúng không nào. Chúc các bạn thành công! Mọi ý kiến thắc mắc vui lòng để lại lời nhắn ở phần bình luận dưới đây để hỗ trợ bạn tốt nhất nhé.