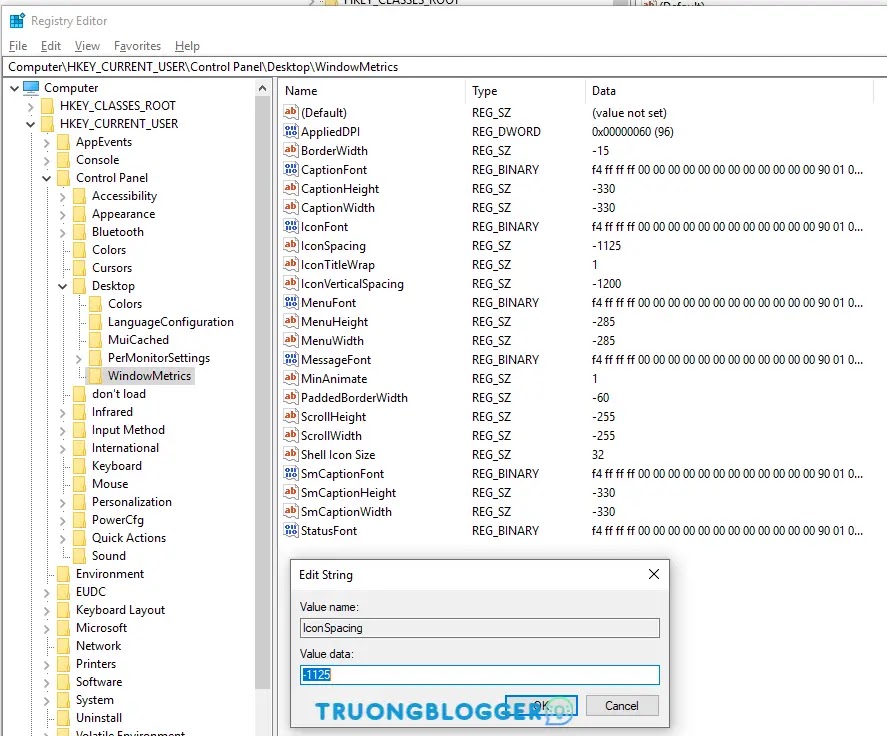Bạn đã từng mất rất nhiều thời gian để tìm file hay thư mục trên máy tính của mình? Hoặc đơn giản bạn muốn màn hình desktop của mình luôn được gọn gàng, dễ nhìn. Bài viết sau đây sẽ hướng dẫn các cách đơn giản để tối ưu hóa màn hình desktop trên Windowns 10 nhé!
{tocify} $title={Nội dung bài viết}
Tại sao phải tối ưu màn hình desktop trên máy tính
- Dễ dàng tìm kiếm và định vị vị trí của tệp đang cần tìm.
- Làm cho tên của biểu tượng dễ đọc hơn.
- Nén kích thước của biểu tượng sẽ giúp cho màn hình có nhiều chỗ trống hơn để chứa các phím tắt.
- Giúp thư mục hoặc tệp hiển thị dưới dạng phù hợp nhất.
Thay đổi kích cỡ biểu tượng icon ứng dụng trên màn hình desktop
Cách 1: Điều chỉnh kích thước biểu tượng bằng chuột
Tại màn hình desktop, các bạn nháy chuột phải vào vùng trống và chọn View. Tại đây sẽ có 3 lựa chọn:
- Large icons: kích thước lớn.
- Medium icons: kích thước trung bình.
- Small icons: kích thước nhỏ.
Sau đó, nháy vào kích thước mà bạn mong muốn hiển thị.
$ads={1}
Cách 2: Điều chỉnh kích thước biểu tượng bằng cách sử dụng phím tắt
Các bạn nhấn giữ tổ hợp phím CTRL + SHIFT và gõ lần lượt 1, 2, 3, 4. Biểu tượng icons trên màn hình desktop của bạn sẽ thay đổi nhanh chóng từ lớn nhất cho tới nhỏ nhất tương ứng với phím từ 1 đến 4.
Cách 3: Điều chỉnh kích thước biểu tượng bằng cách cuộn chuột
Nhấp vào bất kỳ khoảng trống nào trên màn hình nền. Sau đó, nhấn và giữ phím Ctrl. Tiếp theo, cuộn con lăn chuột lên hoặc xuống cho đến khi bạn có được kích thước mong muốn. Bắt đầu từ kích thước lớn nhất cho tới nhỏ nhất, có tất cả 25 kích thước biểu tượng icons.
Cách 4: Điều chỉnh kích thước biểu tượng sử dụng Cài đặt giao diện nâng cao
- Nháy vào vùng trống trên màn hình desktop, chọn mục Display Setting ở vị trí áp chót.
- Cửa sổ Cài đặt hệ thống sẽ hiển thị trên màn hình, thay đổi kích thước biểu tượng tại mục Scale and Layout. Kích thước được đề xuất là 100%, tuy nhiên bạn cũng có thay đổi kích thước tùy thích từ 100% đến 500% bằng cách nháy vào mục Advanced Scaling Settings.
$ads={2}
Thay đổi kích cỡ biểu tượng icon trong trình quản lý File Explorer
Cách 1: Sử dụng tab View để thay đổi kích thước biểu tượng file Windows 10
Bước 1: Truy cập thư mục bạn muốn thay đổi kích thước biểu tượng.
Bước 2: Chọn tab View ở góc trên bên trái màn hình, sẽ có một số tùy chọn bạn có thể lựa chọn là:
- Extra large icons: Hiển thị file với biểu tượng rất lớn.
- Large icons: Hiển thị file với biểu tượng lớn.
- Medium icons: Hiển thị file với biểu tượng trung bình.
- Small icons: Hiển thị file với biểu tượng nhỏ.
- List: Hiển thị file dưới dạng danh sách.
- Details: Hiển thị file dưới dạng danh sách chi tiết.
- Tiles: Hiển thị tên file.
- Content: Hiển thị file chi tiết.
Đặc biệt, tại lựa chọn Details có 30 thuộc tính khác của tệp ngoài các thuộc tính mặc định Name, Date Modified, Type và Size. Thêm vào bằng cách Nháy chuột phải vào một trong 4 thuộc tính mặc định trên và tích vào thuộc tính của tệp mà bạn muốn hiển thị.
Cách 2: Sử dụng nhanh menu View
Bạn Nhấp chuột phải vào vùng trống trong thư mục muốn thay đổi kích thước các icon, sau đó chọn View và lựa chọn kích thước theo ý mình là xong.
Thay đổi kích cỡ biểu tượng icon trong thanh tác vụ
Người dùng không có nhiều lựa chọn để thay đổi kích thước các biểu tượng của thanh tác vụ (Taskbar). Tuy nhiên có 2 kích thước cho bạn lựa chọn, được thực hiện như sau:
Bước 1: Nhấp chuột phải vào vùng trống trên thanh tác vụ và chọn Taskbar Settings.
Bước 2: Cửa sổ Settings hiện ra, bạn tìm tới tùy chọn Use small taskbar buttons, nếu bạn muốn dùng icon lớn thì di chuyển chuột sang bên trái, muốn sử dụng icon nhỏ thì chuyển sang bên phải. Sự thay đổi này sẽ diễn ra nhanh chóng sau mỗi lần click chuột.
Thay đổi khoảng cách giữa các biểu tượng icon ngoài màn hình desktop
Một thay đổi khác có thể được thực hiện với các biểu tượng ngoài việc tăng hoặc giảm kích thước đó là thay đổi khoảng cách mặc định giữa hai biểu tượng icon ngoài màn hình chính. Khoảng cách giữa hai biểu tượng có thể là tăng lên giữa hai biểu tượng liền kề (theo hàng ngang) và hai biểu tượng trên dưới (theo hàng dọc).
Quá trình này đòi hỏi một chút kĩ thuật, do đó bạn phải chú ý trong khi thực hiện nhé!{alertInfo}
Lưu ý:
- Giá trị mặc định cho khoảng cách giữa các biểu tượng trên màn hình desktop là -1125, nằm trong khoảng từ -480 đến -2730 và bất cứ giá trị nào không nằm trong phạm vi này sẽ không thể làm thay đổi khoảng cách các icon.{alertWarning}
- Bạn cần khởi động lại hệ thống để có thể quan sát được sự thay đổi này.
Các thao tác để thực hiện cụ thể như sau:
Bước 1: Mở cửa sổ RUN bằng cách nhấn tổ hợp phím Windows + R hoặc vào ô tìm kiếm gõ RUN.
Bước 2: Tại hộp thoại RUN, gõ ‘Regedit’ và nhấn Enter hoặc OK để mở của sổ Regedit.
Bước 3: Dẫn cửa sổ Regedit tới vị trí sau theo đường dẫn: HKEY_CURRENT_USER\Control Panel\Desktop\WindowMetrics.
Bước 4: Nháy vào mục WindowsMetrics phía bên trái bảng điều khiển, lúc này ở phía bên phải sẽ xuất hiện rất nhiều mục, chọn Icon Spacing - điều chỉnh theo hàng ngang và nháy đúp vào nó. Hộp thoại Edit String xuất hiện.
Bước 5: Tại hộp thoại này, ở mục Value data bạn sẽ thấy giá trị mặc định -1125. Con số này có thể thay đổi từ -480 đến -2730 tùy thuộc vào khoảng cách mà bạn muốn thay đổi. Lưu ý nếu bạn giảm giá trị mặc định, khoảng cách giữa các biểu tượng sẽ giảm và ngược lại, nếu tăng giá trị mặc định lên, khoảng cách sẽ được giãn ra.
- Chọn Icon Vertical Spacing để điều chỉnh theo hàng dọc với quy tắc như trên.
Bước 6: Khởi động lại máy.
Ngoài các cách thay đổi lớn, nhỏ các biểu tượng như trên, nếu bạn muốn ẩn luôn các Icon thì thực hiện như sau:
- Nháy phải chuột vào khoảng trống trên màn hình desktop và chọn View, nháy vào Show desktop icons để ẩn đi biểu tượng.