Trong sự kiện WWDC 2021, Apple đã công bố hệ điều hành MacOS mới . Với tên gọi là macOS Monterey (12.0), MacOS Monterey sẽ được ra mắt bản public Beta vào tháng 7 năm 2021 và bản chính thức vào cuối tháng 9 năm 2021.
{tocify} $title={Nội dung bài viết}
MacOS Monterey hiện đang trong giai đoạn Beta và rõ ràng là nó có nhiều lỗi. Khi một bản phát hành / phiên bản mới ra mắt thì tùy thuộc vào số lượng bản sửa lỗi quan trọng mà nó có. Có thể cập nhật tệp ISO được liên kết bên dưới. Mặc dù bạn có thể tạo ISO của riêng mình. Mình đã tạo một hướng dẫn từng bước về cách tạo MacOS Monterey ISO của riêng bạn. Vì vậy, không lãng phí thời gian nữa, chúng ta hãy bắt tay vào thực hiện.
Bắt buộc: Nếu bạn chưa có thì bạn nên bật Công nghệ ảo hóa (còn gọi là Intel VT hoặc AMD-V).{alertWarning}
Tải xuống các phần mềm cần thiết
Để bắt đầu, bạn nên tải xuống một số tệp, và bạn cũng có thể tải xuống và cài đặt một số ứng dụng. Những điều này được yêu cầu ở phần sau của hướng dẫn này. Nhưng nếu bạn đã thực hiện bất kỳ thao tác nào sau đây, thì bạn có thể bỏ qua. Đây là danh sách:
$ads={1}
Tải xuống VMware Workstation Pro 16.1.x hoặc VMware Player 16.1.x
Tải xuống macOS Unlocker V3 cho VMware
- Tải xuống – GitHub (Phiên bản mới nhất)
Tạo hoặc tải xuống macOS Monterey ISO
Tải xuống VMware Tools (Tùy chọn)
Cài đặt các phần mềm
Bây giờ, hãy cài đặt các ứng dụng VMware Workstation Pro và nếu tình cờ bạn đã có nó thì bạn có thể bỏ qua. Nhưng hãy đảm bảo rằng nó hoạt động bình thường và tương thích.
- Cài đặt VMware Workstation Pro 16.1.x hoặc VMware Player 16.1.x
Sau khi tải xuống VMware Workstation pro/player, hãy chạy thiết lập và làm theo lời nhắc để lại tất cả các tùy chọn làm mặc định.
Mở khóa VMware để cài đặt macOS Monterey trên Windows
Trước tiên, hãy đảm bảo rằng ứng dụng VMware Workstation đã được đóng hoàn toàn, nếu không trình mở khóa VMware sẽ không hoạt động. Bạn có thể thực hiện việc này bằng cách nhấp vào tab File -> Exit.
Lý do cài đặt win-install.cmd là vì MacOS không được liệt kê trong danh sách hệ điều hành khách theo mặc định. Vì vậy, thực thi tập lệnh này để bật MacOS trong danh sách hệ điều hành khách.
Quá trình cài đặt sẽ tự động diễn ra
Tạo một máy ảo mới
Mở VMware và nhấp vào Create a New Virtual Machine (Ctrl+N) sau đó chọn Typical (Recommended) và nhấp vào Next.
Bây giờ, chọn I will install the operating system later và nhấp vào Next. Chọn Apple Mac OS X từ danh sách hệ điều hành, sau đó chọn macOS 11.1 từ danh sách phiên bản thả xuống và nhấp vào Next.
Đặt tên cho máy ảo tùy thích như macOS Monterey. Nhấp vào Browse, sau đó chọn một vị trí để lưu các tệp máy ảo và nhấp vào Next hoặc bạn có thể để nó làm mặc định.
Khi Ready to Create Virtual Machine, hãy nhấp vào Customize Hardware.
- Tăng bộ nhớ từ 4GB lên 8GB hoặc cao hơn để có hiệu suất tốt hơn.
- Chọn menu Processors sau đó tăng lõi CPU processors từ 2 lõi lên 4 lõi hoặc cao hơn để có hiệu suất tốt hơn.
Lưu ý: Nếu bạn không có đủ tài nguyên thì bạn không thể tăng Bộ nhớ và Bộ xử lý vì yêu cầu tối thiểu là Bộ nhớ 4GB và 2 lõi của Bộ xử lý.{alertInfo}
Chọn New CD/DVD (SATA) từ menu, sau đó nhấp vào Use ISO image file và nhấp vào Browse.
Tìm tệp macOS 12- 21A5248p.iso rồi nhấp vào Open. Nếu bạn không có tệp này thì bạn nên tải xuống từ đầu.
Sau khi chọn ISO của macOS Monterey, hãy nhấp vào Close để lưu tất cả các thay đổi.
Cuối cùng, trên New Virtual Machine Wizard Window, nhấp vào Finish.
Chỉnh sửa tệp macOS Monterey VMX
Nếu bạn không chỉ định vị trí mới, thì vị trí mặc định nằm trong Document -> Virtual Machine. Nhấp chuột phải vào macOS12.vmx sau đó mở nó qua Notepad hoặc bất kỳ trình soạn thảo văn bản nào của bên thứ ba mà bạn chọn.
Cuộn xuống cuối văn bản và thêm mã sau; sau đó nhấp vào File -> Save. Sau đó, bạn có thể đóng nó lại vì bạn không cần nó nữa.
smc.version = "0"{codeBox}
Khởi động máy ảo macOS Monterey
Mở VMware và trên cửa sổ máy ảo MacOS Monterey nhấp vào Power on this Virtual Machine.
Chờ nó khởi động.
Chọn English trên trang ngôn ngữ, sau đó nhấp vào biểu tượng mũi tên tiếp theo.
Chọn Disk Utility và nhấp vào Continue.
Chọn VMware Virtual SATA Hard Drive Media và nhấn Erase.
Đối với Name, hãy nhập đĩa macOS12HD rồi chọn APFS từ danh sách thả xuống trong Format và nhấp vào Erase.
Nhấp vào Done để đóng hộp thoại.
Từ tab Disk Utility, bấm Quit Disk Utility.
Chọn Install macOS 12 Beta và nhấp vào Continue.
Nhấn Continue.
Bạn phải Agree với các điều khoản của thỏa thuận cấp phép phần mềm.
Chọn đĩa có sẵn, sau đó nhấp vào Install.
LƯU Ý: Nếu bạn gặp lỗi Operation Couldn’t be Completed BiErrorDomain Error 3 thì hãy làm theo hướng dẫn từng bước này để Fix the Operation Couldn’t be Completed BiErrorDomain Error 3.{alertInfo}
Bây giờ, MacOS Monterey sẽ khởi động lại 2/3 lần để hoàn tất quá trình cài đặt mà bạn không cần chạm vào bất cứ thứ gì. Sẽ mất khoảng 15 - 30 phút tùy thuộc vào hệ thống của bạn, hãy kiên nhẫn.
Hoàn thành Cài đặt tài khoản macOS cơ bản
Chọn Quốc gia của bạn và nhấp vào Tiếp tục.
Chọn một bố cục Bàn phím và nhấp vào Tiếp tục. Nếu bạn không đồng ý với các tùy chọn đặt trước thì bạn có thể tùy chỉnh chúng. Chỉ cần nhấp vào Tùy chỉnh Cài đặt.
$ads={2}
Bạn có thể bật các tính năng Accessibility ngay bây giờ với macOS Monterey. Bạn có một số tùy chọn với khả năng tiếp cận như vision, motor, hearing, and cognitive. Nếu bạn không muốn thiết lập nó ngay bây giờ, chỉ cần nhấp vào nút Not Now để bỏ qua chúng.
Chọn cách máy tính của bạn kết nối với Internet. Khuyên bạn nên chọn My computer does not connect to the internet.
Đọc Data & Privacy và nhấp vào Continue.
Trên trang Migration Assistant, nhấp vào nút Not Now để tiếp tục.
Nhấp vào Set Up Later rồi Don’t Sign In. Bạn có thể thêm ID Apple của mình sau.
QUAN TRỌNG: Không đăng nhập bằng ID Apple thật của bạn để đảm bảo an toàn cho tài khoản.{alertError}
Nhấp vào Agree với các Terms and Conditions.
Điền Họ và tên, Tên tài khoản, Mật khẩu và Gợi ý sau đó bấm Tiếp tục.
Nhấp vào Continue trên Make This Your New Mac Window.
- On-Screen Time, nhấp vào Set up Later.
- Bỏ chọn Siri và nhấp vào Tiếp tục.
Chọn một Theme và nhấp vào Continue. Ở đây bạn chọn Dark Mode nếu bạn muốn.
Cuối cùng, hãy đợi một chút để macOS hoàn tất thiết lập sau đó nó sẽ khởi động vào MacOS Monterey 12.0 Desktop.
Capture a Snapshot of the VM
Mẹo chuyên nghiệp: Nếu bạn đang chạy phiên bản Beta 1, hãy làm theo các bước dưới đây, nếu không, khi bạn tắt máy ảo, nó sẽ không tải lên lần thứ hai. Điều này sẽ được khắc phục trong bản cập nhật tiếp theo.
Mở System Preferences -> Users & Groups. Nhấp vào biểu tượng lock và nhập mật khẩu của bạn. Nhấp vào Login Options -> Automatic Login phải là tên người dùng của bạn.
Chụp nhanh VM: Để chụp nhanh macOS Monterey, chỉ cần nhấp vào VM từ Menu bar -> Snapshots and Take snapshots. Cung cấp cho nó một mô tả để bạn hiểu sau này về những gì đã được thực hiện cho đến nay trên máy ảo này.
Khi có sự cố xảy ra thì bạn luôn có thể chạy ảnh chụp nhanh và mọi thứ sẽ diễn ra từ thời điểm đó.
Cài đặt VMware Tools (Tùy chọn)
Vì vậy, bây giờ bạn nên nhận thấy rằng độ phân giải của macOS Monterey không thể thay đổi và nó không hoạt động trơn tru như bạn mong đợi. Để sửa macOS Monterey Resolution trên VMware hoặc Làm cho nó phản hồi nhanh hơn. Bạn cần cài đặt một thứ gọi là VMware Tools. Nó khá dễ dàng và đơn giản để làm việc với bất kỳ hệ thống nào. Vì vậy, để làm được điều đó, chúng tôi đã tạo ra một hướng dẫn toàn diện. Vui lòng nhấp vào liên kết bên dưới và làm theo hướng dẫn Từng bước.
Đó là tất cả trên hướng dẫn bằng hình ảnh từng bước về cách cài đặt macOS Monterey 12.0 trên VMware trên PC Windows.






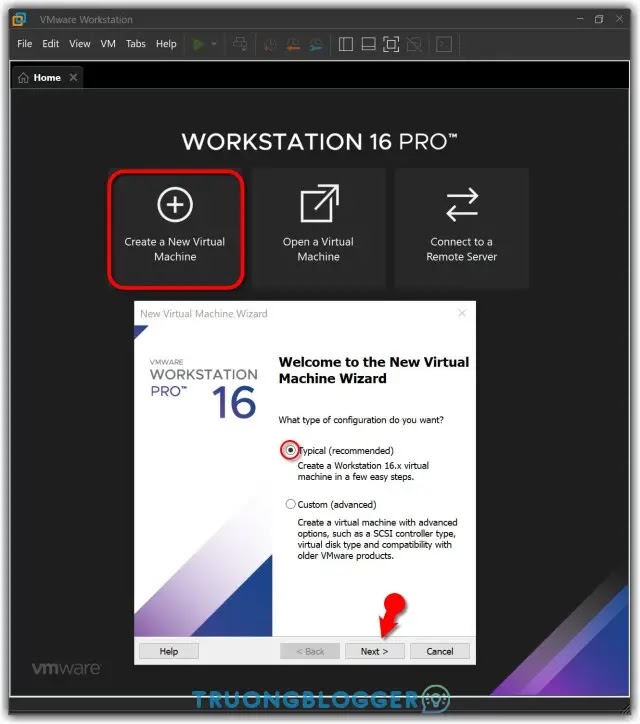



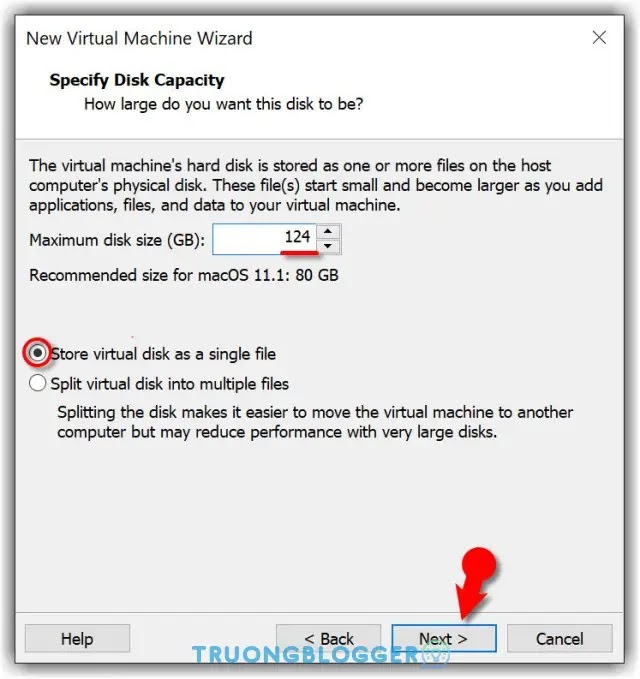







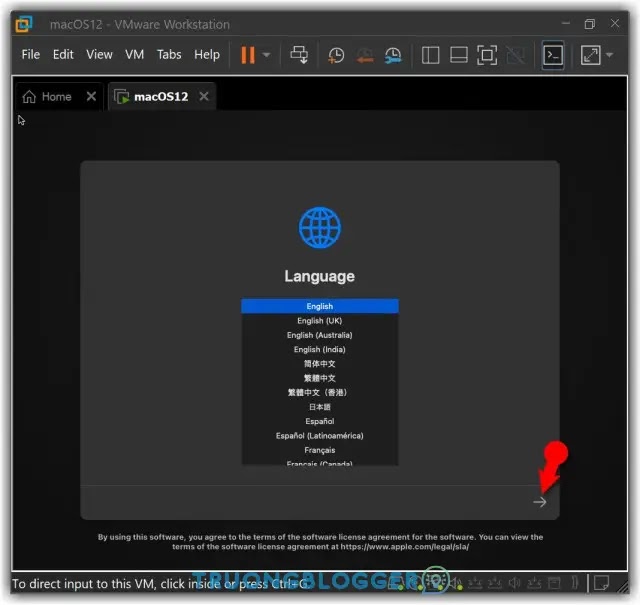
















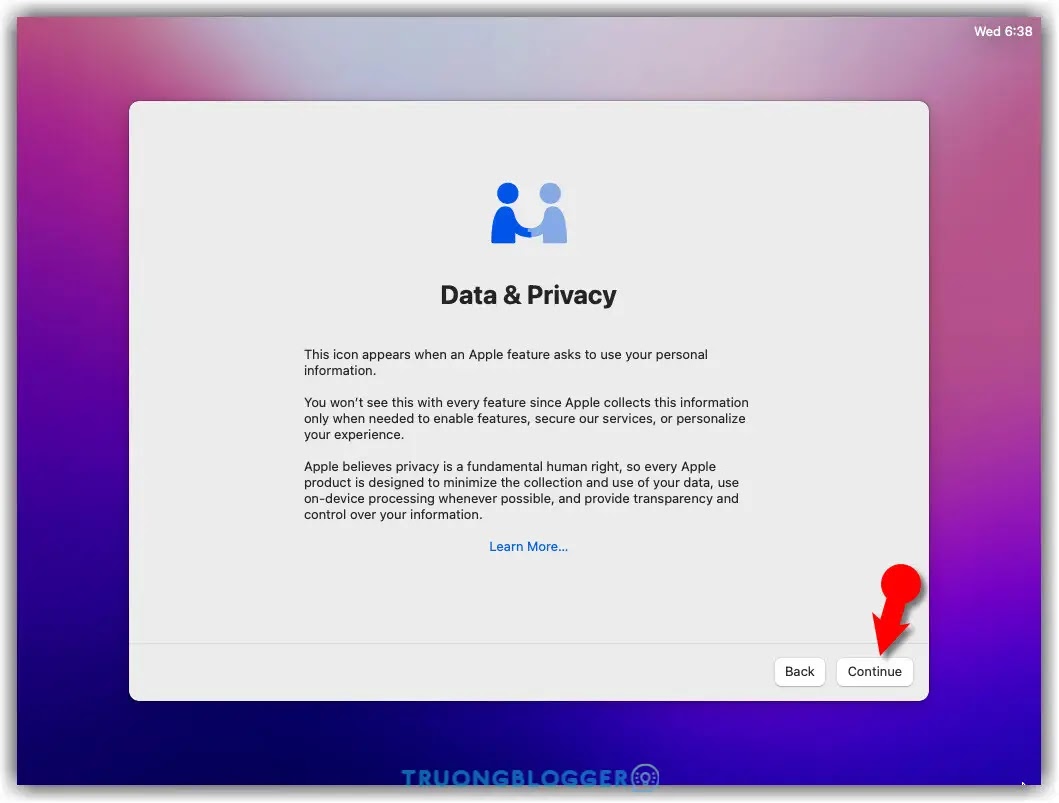




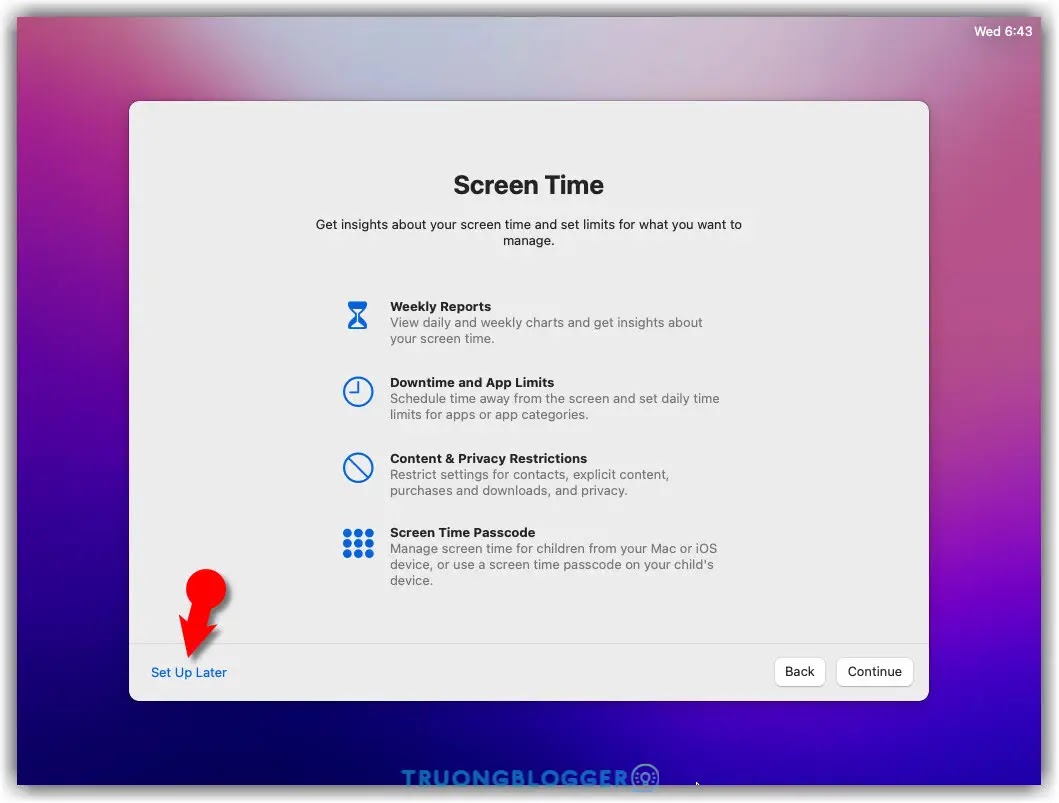






Bài viết rất dễ hiểu, dùng cũng không khó, cảm ơn bạn nhé
Trả lờiXóa