ISO là một định dạng khá phổ biến hiện nay khi bạn download các phần mềm, trò chơi như: bản cài đặt Windows, Office, Game… và tùy theo nhu cầu của bạn mà có thể sử dụng phần mềm để chạy tập tin ISO ra một ổ đĩa ảo hoặc sử dụng phần mềm Winrar, 7Zip để giải nén rồi tiến hành cài đặt phần mềm này vào máy tính.
{tocify} $title={Nội dung bài viết}
Tùy theo yêu cầu của phần mềm hoặc game mà bạn có thể sử dụng cách phù hợp. Trong bài viết dưới đây mình sẽ hướng dẫn các bạn 2 cách luôn nhé!
$ads={1}
Giải nén và cài đặt bằng Winrar
Bước 1: Trước tiên nếu chưa có phần mềm giải nén thì các bạn tải Winrar và cài đặt, việc cài đặt khá đơn giản và phần mềm rất phổ biến nên phù hợp với hầu hết các hệ điều hành hiện nay nhé.
Bước 2: Sau khi tải file ISO, các bạn tiến hành click chuột phải vào file .ISO và chọn Extract file… hoặc Extract here để giải nén file ra.
Bước 3: Chương trình Winrar sẽ tiến hành giải nén file .ISO trong giây lát tùy vào dung lượng của tập tin ISO đó. Sau khi giải nén hoàn tất, bạn chỉ việc click vào tập tin Setup để tiến hành cài đặt phần mềm hoặc trò chơi vừa mới tải.
Đây là cách cơ bản và rất dễ dàng nếu bạn chưa biết cách cài đặt file .iso bằng Winrar, ngoài ra các bạn có thể download phần mềm tạo ổ đĩa ảo như cách dưới đây.
$ads={2}
Sử dụng phần mềm ổ đĩa ảo
Phần mềm mà mình sử dụng để đọc hoặc chỉnh sửa tập tin ISO trong bài viết này là UltraISO.
Bước 1: Tiến hành tải phần mềm UltraISO, nếu chưa có các bạn có thể tải tại đây, sau đó chỉ việc cài đặt rất đơn giản.
Bước 2: Sau khi cài đặt thành công, các bạn mở UltraISO, tiếp tục chọn menu File -> Open để mở hộp thoại mới, tìm kiếm file ISO vừa tải, click chọn và open để mở file.
Bước 3: Sau khi mount thành công, bạn sẽ thấy các tập tin của file ISO vừa tải và tiến hành Setup game hoặc ứng dụng như bình thường.
UltraISO còn có các chức năng cơ bản khác mà người dùng vẫn thường hay sử dụng như sau:
1. Make CD/DVD image: tạo file ISO, tạo tập tin từ đĩa. Như hình dưới bạn có thể thấy mình đang tạo một file iso Window 7 và đường dẫn xuất file.
2. Compress ISO: nén tập tin .ISO, rất ít khi sử dụng, dùng để nén dung lượng tập tin .ISO nếu bạn thấy dung lượng quá lớn
3. Convert: chuyển đổi một số tập tin thành tập tin .ISO và ngược lại.
4. Mount to Virtual Drive: tạo ổ đĩa ảo từ tập tin .ISO, dùng để chuyển tập tin .ISO thành ổ đĩa CD/DVD
5. Burn CD/DVD image: chép tập tin .ISO ra đĩa CD/DVD.
Ngoài ra còn có rất nhiều phần mềm cho phép bạn đọc file .ISO và tạo ổ đĩa ảo như: VitualDrive, Alcohol 120%, VirtualCloneDrive, …{alertInfo}
Trên đây là những cách có thể giúp bạn giải nén hoặc mở tập tin ISO, hy vọng bài viết này sẽ giúp bạn giải quyết được câu hỏi đang gặp phải và nếu như có bất kỳ thắc mác nào khác liên quan đến ISO hay tạo ổ đĩa ảo, đừng quên để lại lời bình của bạn trong phần dưới đây nhé!



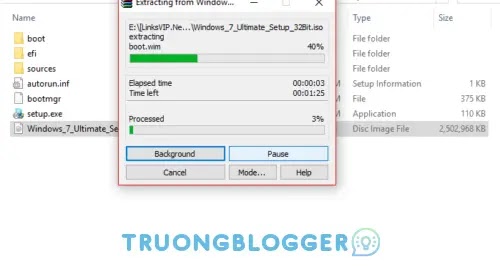




Cho mình hỏi cách để kiểm tra file iso cài được trên chuẩn MBR hoặc GPT. Mình có tải file iso windows bản mod về thì có cách nào nhận biết được file iso đó cài được trên chuẩn nào không ạ? Bình thường thì cài được trên 2 chuẩn nhưng có một số bản mod cài được trên 1 chuẩn thì phải
Trả lờiXóaCái này thì mình thấy lạ lắm nhưng đa số đuôi .iso .gho,... đều cài được trên 2 chuẩn, còn đuôi .tib, .tbi,... thì nó cài chuẩn UEFI, bạn có thể dùng MobaLiveCD để test.
Xóa