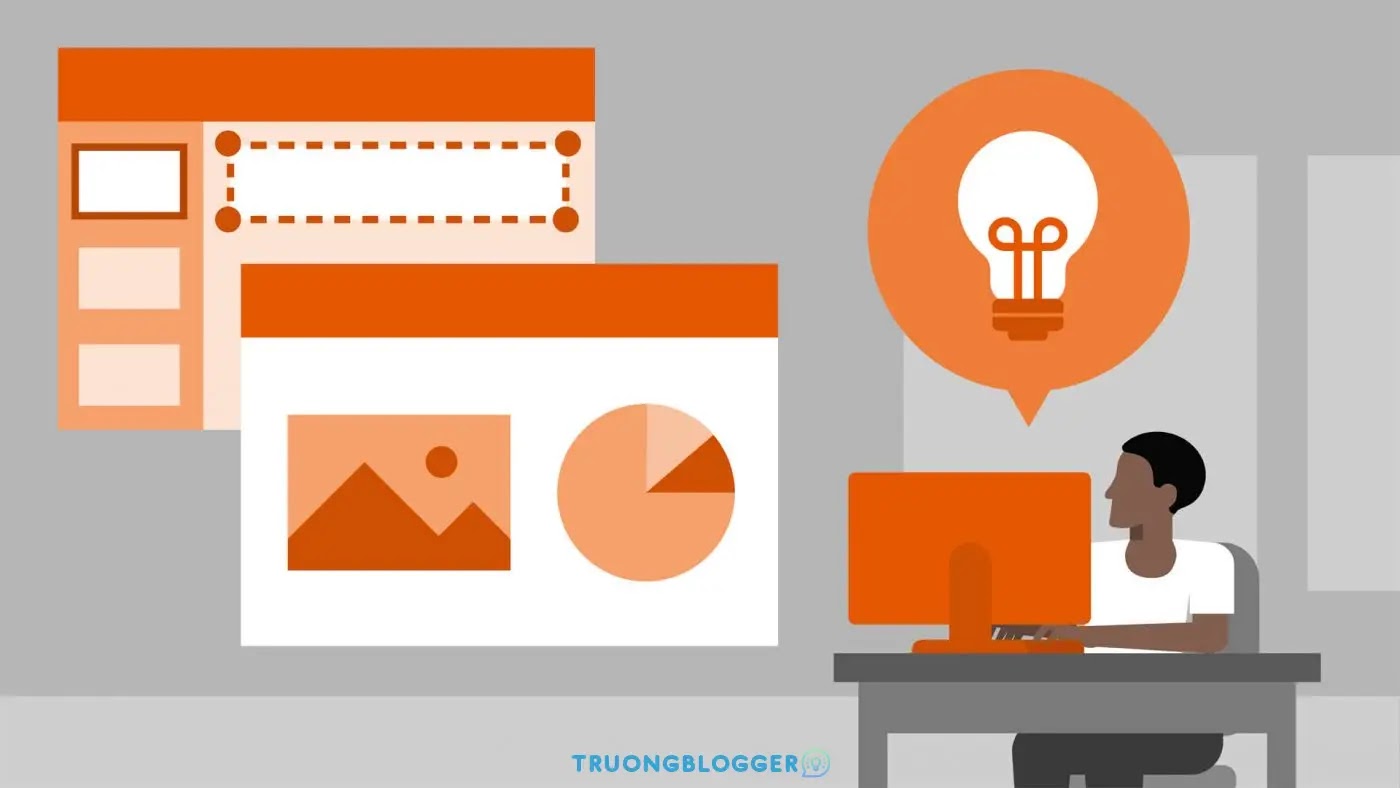Ngoài việc thiết kế slide trình chiếu, PowerPoint còn có thể giúp bạn tạo những thước phim xịn sò thông qua việc xuất bản bài thuyết trình của bạn thành một cuốn phim video tuyệt đẹp. Vậy bạn đã biết các xuất file PowerPoint thành video chưa? Cùng theo dõi bài viết dưới đây nhé!
Cách xuất video trực tiếp trên PowerPoint
Bước 1: Trong file PowerPoint, bạn chọn thẻ File.
Bước 2: Chọn Export, sau đó bấm Create a Video.
Bước 3: Bạn chọn chất lượng hình ảnh của video mà mình mong muốn như hình dưới. PowerPoint cho bạn 4 lựa chọn chất lượng video như sau:
- Ultra HD (4K) - 3840 x 2160
- Full HD (1080p) - 1920 x 1080
- HD (720p) - 1280 x 720
- Standard (480p) - 852 x 480
Bước 4: Click chọn Create Video.
Bước 5: Chọn vị trí lưu thư mục, đặt tên clip, sau đó bạn chọn định dạng file .mp4 (MPEG-4 Video) hoặc .wmv (Windows Media Video). Cuối cùng bạn bấm Save để hoàn thành xuất video.
Cách xuất video từ PowerPoint trên webssite Online-Convert.com
Bước 1: Bạn truy cập vào website Online-Convert.com để chuyển PowerPoint sang MP4.
Bước 2: Bạn bấm vào khung màu xanh lá để chọn file PowerPoint trong máy hoặc có thể thao tác nhanh bằng cách kéo thả file PowerPoint vào khung. Sau đó bạn chờ file upload lên web trong giây lát nhé!
Bước 3: Tại mục Đã lưu các cài đặt (tùy chọn), bạn hãy click chọn định dạng video như hình dưới đây.
Bước 4: Tùy chỉnh các cài đặt video và âm thanh (nếu có)
Bước 5: Sau khi điều chỉnh, bạn kéo xuống cuối slide, bấm Bắt đầu chuyển đổi để xuất bản clip.
Bước 6: Website chuyển sang một trang khác, bạn hãy chờ đợi trong giây lát để website chuyển PowerPoint sang clip nhé.
Bước 7: Khi chuyển đổi xong. Bạn hãy bấm Tải xuống để download video về máy. Vậy là bạn đã hoàn thành việc xuất video từ PowerPoint trên Online-Convert.com rồi đấy!
Bài viết trên vừa hướng dẫn bạn 2 cách xuất file PowerPoint sang video nhanh chóng, dễ dàng. Qua bài viết này, hy vọng các bạn có thể thao tác tốt hơn và thuần thục hơn với công cụ Microsoft Powerpoint nhé! Chúc các bạn thực hiện thành công.