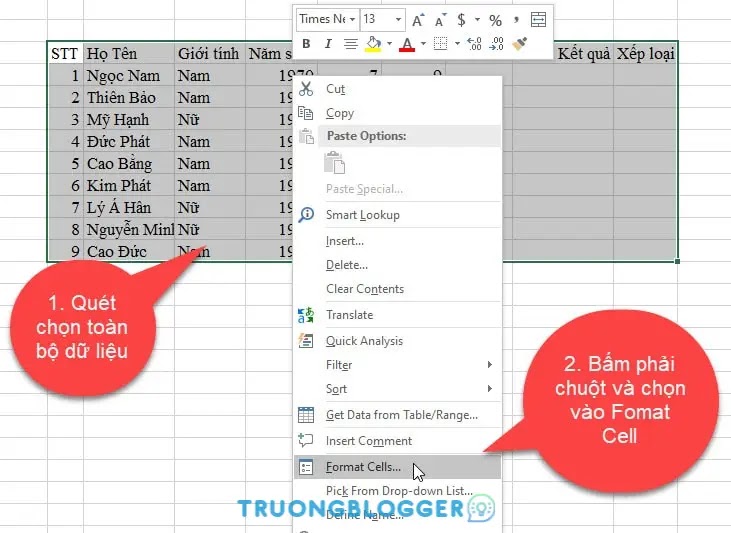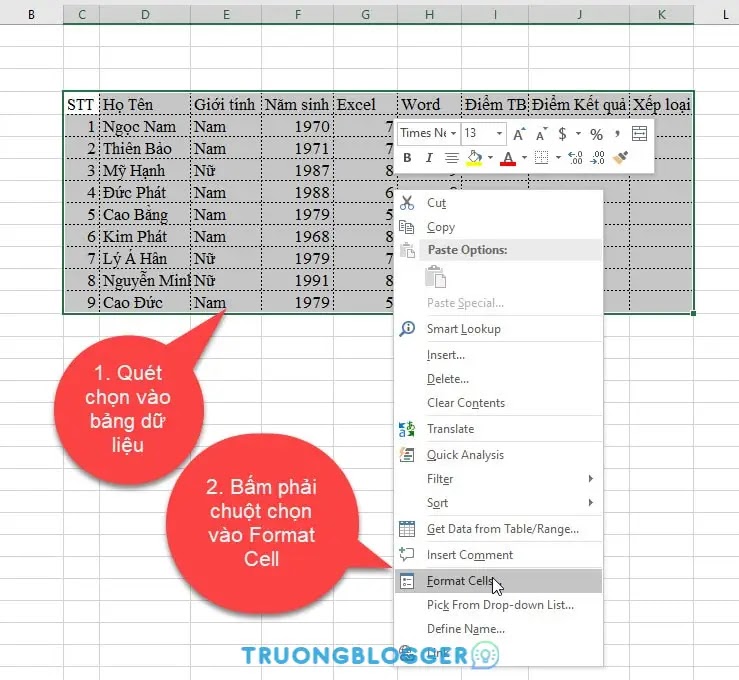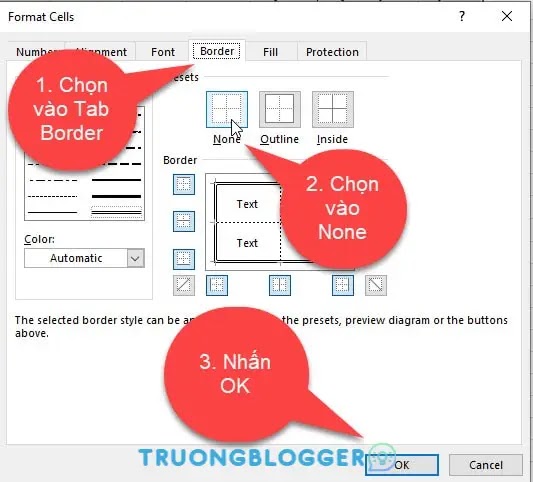Bạn muốn dữ liệu của mình được tạo khung viền còn gọi là tạo Border giống kiểu table trong Word. Vậy hãy theo dõi bài viết dưới đây, TruongBlogger xin chia sẻ đến bạn cách tạo khung bìa trong Excel cực kỳ nhanh và đơn giản.
Cách tạo khung bìa trong Excel cực nhanh
Bài viét này mình ví dụ trên Excel 2010 bạn có thể tải về và cài đặt phần mềm Office Full này nhé!
{getButton} $text={Download Office 2010} $icon={download} $color={#2980b9}Nhập nội dung trong excel, sau đó nếu muốn kẻ khung bìa nhanh cho các vùng dữ liệu mà mình mong muốn. Bạn hãy thực hiện theo các bước như sau:
Việc đầu tiên là tiến hành lựa chọn, bôi đen vùng dữ liệu muốn tạo khung viền. Nếu muốn kẻ toàn bộ khung cho dữ liệu, bạn chọn toàn bộ dữ liệu. Còn muốn kẻ khung cho cột, hàng và ô, bạn hãy chọn sao cho tương ứng.
Cách kẻ khung bìa trong Excel với nét tùy chọn
Trường hợp, bạn muốn kẻ khung viền cho bảng dữ liệu excel với các nét bên ngoài là nét đôi, nét bên trong là nét đứt. Vậy hãy thực hiện theo các bước như sau:
Bước 1: Lựa chọn/bôi đen vùng dữ liệu muốn kẻ khung viền -> lựa chọn tab Home -> chọn công cụ Borders -> lựa chọn More Borders. Hoặc bạn có thể bôi đen vùng dữ liệu muốn kẻ đường viền -> kích phải chuột -> chọn Format Cell hoặc dùng tổ hợp phím CTRL + SHIFT + F.
Bước 2: Hộp thoại Fomat Cell xuất hiện -> chọn vào Tab Border -> lựa chọn Style -> chọn vào nét đôi.
Lựa chọn màu sắc sắc nét, ở mục Color -> tích chọn Outline để kẻ các đường khung viền bao quanh.
Bước 3: Ở mục Style -> lựa chọn nét đứt -> tích chọn Inside để kẻ đường viền bên trong nội dung của bảng dữ liệu.
Lúc này bạn đã thấy nét đôi ở đường viền bên ngoài, nét đứt ở bên trong -> ấn OK để xác nhận. Kết quả cuối cùng bạn sẽ thấy đường viền bên ngoài xuất hiện là nét đôi, bên trong là nét đứt. Trường hợp nếu muốn kẻ bảng dữ liệu bằng các nét khác, cách thực hiện cũng tương tự như trên.
Cách tạo khung bìa trong excel là kiến thức đơn giản và dễ thực hiện. Đây là thao tác quan trọng trong quá trình sử dụng excel. Hy vọng bạn áp dụng trong công việc thuận lợi và thành công.