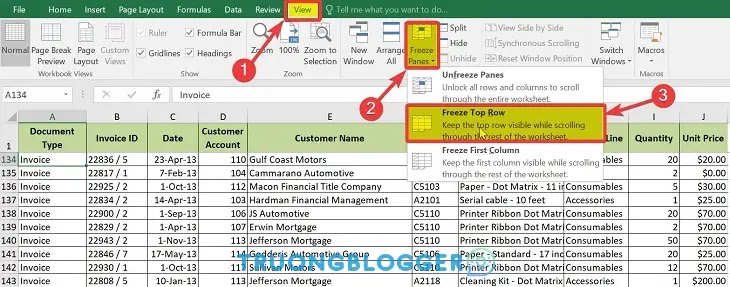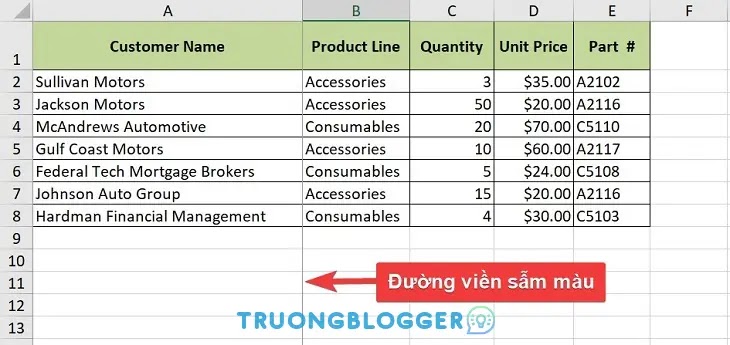Đối với dân văn phòng, việc cố định các dòng, cột trong Excel mang lại nhiều tiện lợi. Tuy nhiên, khá nhiều người vẫn còn thắc mắc làm thế nào để cố định dòng trong excel nhanh chóng nhất. Bài viết ngày hôm nay, TruongBlogger xin hướng dẫn bạn cách thực hiện đơn giản cho mọi phiên bản để bạn biết được cách làm nhé.
{tocify} $title={Nội dung bài viết}
Nên cố định dòng và cột trong Excel khi nào?
Tính đến thời điểm hiện nay, excel được sử dụng phổ biến và thể hiện rõ vai trò của mình trong rất nhiều lĩnh vực như: kế toán, tài chính, quản lý, hành chính nhân sự... Trong đó việc cố định dòng trong excel hay cố định cột trong excel giúp người dùng theo dõi được nội dung thuận tiện và chính xác đối với những bảng dữ liệu dài mà không phải kéo chuột lên xuống.
Thông thường đối với bảng tính, mọi người luôn chọn dòng tiêu đề và nội dung của cột đầu tiên để cố định. Có như vậy cho dù bạn có di chuyển chuột đến vị trí nào vẫn được nội dung của dòng này, cột này. Ngoài ra, với những bảng dữ liệu excel với hàng trăm cột; dòng thì việc cố định dòng hàng cột đầu tiên hay các hàng cột có cùng thuộc tính sẽ rất tiện lợi trong việc quan sát.
Hướng dẫn cách cố định dòng trong Excel
Cách cố định dòng đầu tiên
Dưới đây là cách cố định dòng đầu tiên đơn giản mà bạn có thể thực hiện ngay:
Bước 1: Tại bảng tính lựa chọn ô bất kỳ, chọn tab View -> Freeze Panes -> Freeze Top Row.
Bước 2: Khi thấy dòng được cố định được đánh dấu bằng một đường kẻ màu đen; đậm hơn so với đường kẻ của các dòng khác ở ngay bên dưới ô dữ liệu đã bị khóa. Như vậy là bạn đã thực hiện thao tác cố định thành công.
Cùng xem kết quả cố định 1 dòng như sau:
Cách cố định nhiều dòng
Bước 1: Hãy xác định nhóm dòng mà cần cố định, tiếp theo chọn ô đầu tiên của dòng nằm dưới nhóm dòng cần cố định. Lấy ví dụ để bạn dễ hiểu: nếu muốn cố định 2 dòng đầu trong bảng, bạn chọn vào ô A3.
Bước 2: Chọn View -> Freeze Panes -> Freeze Panes.
Lúc này, các dòng cố định cũng được đánh dấu bằng 1 đường kẻ đen có màu đậm nổi bật; nằm ngay dưới ô dữ liệu đã được khóa.
Hướng dẫn cách cố định cột trong Excel
Nếu khi làm việc với bảng excel dài mà có nhiều dữ liệu, để thuận tiện cho việc theo dõi và di chuyển bạn nên cố định cột đầu tiên hoặc nhiều cột. Theo dõi tiếp nội dung dưới đây để biết cách thực hiện nhé.
Cố định cột đầu tiên trong Excel
Bước 1: Trong bảng sheet lựa chọn ô bất kỳ, sau đó chọn thẻ View -> Freeze Panes -> Freeze First Column (Cố định cột đầu tiên)
Bước 2: Cột được cố định sẽ có đường kẻ đậm so với các đường kẻ khác trong bảng sheet.
Cố định nhiều cột trong Excel
Cách thực hiện giống như cố định nhiều dòng trong excel. Hãy lựa chọn nhóm cột cần cố định và đặt trỏ chuột vào ô đầu tiên của cột nằm dưới nhóm dòng cần cố định.
Ví dụ: để bạn hình dung đó là nếu muốn cố định 2 cột đầu tiên trong bảng sheet; bạn phải đặt chuột ở cột thứ 3. Tiếp theo đó vào View chọn Freeze Panes -> Freeze Panes.
Hướng dẫn cách cố định đồng thời nhiều dòng, cột trong Excel
Trong quá trình làm việc với những bảng dữ liệu excel dài mà muốn cố định đồng thời cả dòng; và cột để việc theo dõi, di chuyển và tính toán dễ dàng hơn.
Bước 1: Hãy xác định chính xác các dòng, các cột muốn cố định. Tiếp theo chọn vào ô bên dưới dòng cuối cùng và ở bên phải cột cuối cùng muốn cố định.
Ví dụ: Nếu muốn cố định 2 cột đầu tiên và 2 dòng đầu của bảng dưới, bạn chọn vào ô C3.
Bước 2: Chọn tab View -> Freeze Panes -> Freeze Panes.
Nếu thấy xuất hiện đường viền màu sẫm bên phải ở ngay dưới những dòng, cột mà bạn cố định thì thao tác bạn thực hiện đã thành công.
Hướng dẫn cách xóa tính năng cố định cột, dòng trong excel
Nếu bạn muốn xóa bỏ tính năng cố định các dòng, các cột mà mình đã thao tác. Hãy vào lại tab View -> Freeze Panes -> Unfreeze Panes.
Trên đây là chi tiết hướng dẫn cách cố định dòng trong excel đơn giản và chi tiết mà bạn hoàn toàn có thể thực hiện được.