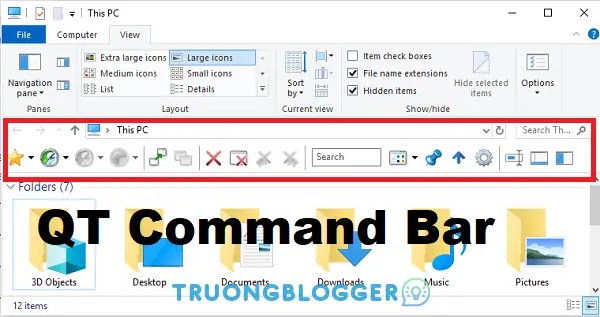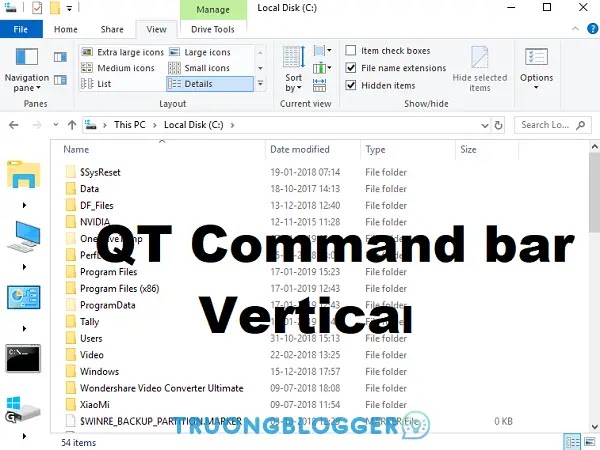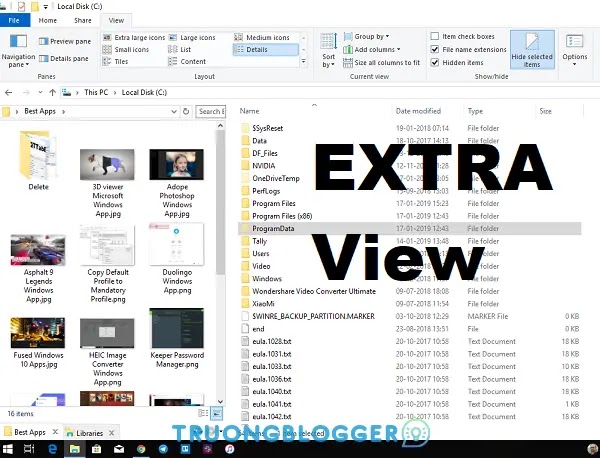Windows File Explorer đã đi được một chặng đường dài. Mặc dù nó cung cấp rất nhiều tính năng, nhưng nếu bạn vẫn muốn tùy chỉnh thêm, bạn có thể sử dụng một phần mềm miễn phí có tên QTTabBar.
{tocify} $title={Nội dung bài viết}
QTTabBar – Tùy chỉnh Explorer
Cài đặt chương trình cốt lõi và cập nhật lên phiên bản mới nhất, khởi chạy Windows Explorer. Để kích hoạt tính năng này, hãy mở Windows Explorer và chuyển sang Tab View, sau đó nhấp vào tùy chọn.
Giống như đã nói trước đó, QTTabBar nâng cao trình khám phá bằng cách thêm các tab bổ sung và thêm các nút truy cập nhanh cho phép bạn thực hiện một số hành động thường mất 3 - 4 bước nhấp chuột. Hãy cùng khám phá từng cái một.
Điều mình thích ở nó là tính linh hoạt và khả năng sử dụng nó theo cách mà người dùng cá nhân thích. Nó có cấu hình cao và hữu ích trong việc sử dụng hàng ngày. Đừng để bị phân tâm bởi giao diện người dùng như Windows XP. Đó là trải nghiệm bạn nhận được khi sử dụng nó, điều tạo nên sự khác biệt.
Thanh lệnh QT
- Thư mục dấu trang.
- Cũng giống như lịch sử trình duyệt, quay lại và chuyển tiếp đến các thư mục được sử dụng gần đây.
- Đóng tab đang hoạt động, tab hiện tại, đóng các tab bên trái và bên phải.
- Ghim các tab.
- Chuyển đổi “Chế độ xem bổ sung”.
Bạn cũng có thể tùy chỉnh thanh lệnh này bằng cách thêm nhiều biểu tượng hơn, dấu phân cách, thay đổi kích thước biểu tượng, khóa thanh công cụ, chọn để kéo và thả vào các thư mục con với tính năng điều hướng phân cấp của nó.
Nó sẽ chuyển sang chế độ được sử dụng nhiều nhất của chương trình cùng với chế độ xem theo thẻ. Nếu bạn cần điều hướng giữa các thư mục thường xuyên, điều này sẽ tiết kiệm rất nhiều thời gian hàng ngày.
QTTabBar/QTTabBar Bottom
Nếu bạn muốn tạo tab trong explorer, hãy bật QTTabBar và nhấn Ctrl + Tab. Nó sẽ thêm các tab giống trình duyệt, nơi bạn có thể mở các thư mục khác nhau trong mỗi tab. Khi nhấp chuột phải vào bất kỳ thư mục nào, bạn có thể mở trong tab, dạng xem khác hoặc trong cửa sổ mới. Kích hoạt QTTabBar Dưới cùng, nếu bạn muốn các tab có sẵn ở phần dưới cùng của trình khám phá.
Thanh lệnh QT - Thanh lệnh dọc/QT 2
Nó cho phép truy cập vào các thư mục, máy tính của tôi, bảng điều khiển cũ, Command Prompt và tất cả các ổ đĩa trên đĩa cứng của bạn. Vì bạn nhận được điều hướng phân cấp, bạn có thể tiếp tục điều hướng đến các thư mục bên dưới và tiết kiệm rất nhiều lần nhấp.
Xem thêm Bên trái/Xem thêm Phía dưới
Nó giống như Windows Explorer, nhưng một chế độ xem lớn hơn. Bạn có thể xem bản xem trước của hình ảnh, thư mục, v.v. Việc sử dụng thực sự là bạn có hai trình thám hiểm cửa sổ cạnh nhau và sau đó bạn có thể di chuyển các tệp giữa chúng.
Cấu hình QTTabBar
Khi bật Thanh lệnh QT, bạn có thể truy cập cấu hình phần mềm. Bạn có thể quản lý ngay cả tính năng nhỏ có sẵn trong phần mềm. Nó bao gồm quản lý lịch sử của các thư mục đã duyệt, tab, thanh công cụ, sự kiện, giao diện, thay đổi nền thư mục, menu thư mục con và hơn thế nữa.
Đây là danh sách một số tính năng độc đáo mà mình tìm thấy trong QTTabBar:
- Ghim các thư mục
- Xem trước hình ảnh
- Nó có thể ghi nhớ các vị trí biểu tượng trên màn hình.
- Hỗ trợ các phím tắt để điều hướng giữa chúng một cách nhanh chóng.
- Sử dụng nó như một Trình khởi chạy ứng dụng. Bạn có thể thêm chương trình cùng với các đối số và thư mục làm việc.
- Tạo nhóm với các thư mục, trình điều khiển và thư mục hệ thống được sử dụng nhiều nhất.
- Sao chép đường dẫn thư mục, tên, khi bạn mở nhiều tab, bạn có thể sao chép đường dẫn của tất cả chúng.
Download QTTabBar
{getButton} $text={Download} $icon={download} $color={#2980b9}Pass giải nén: 1502
Mã bài viết: TRUONGBLOGGER24