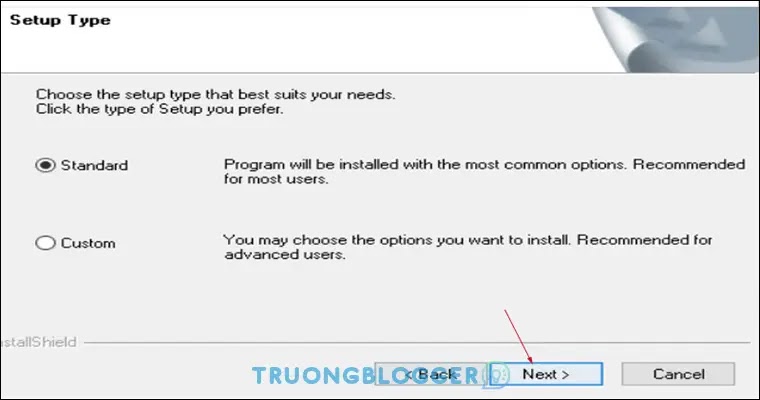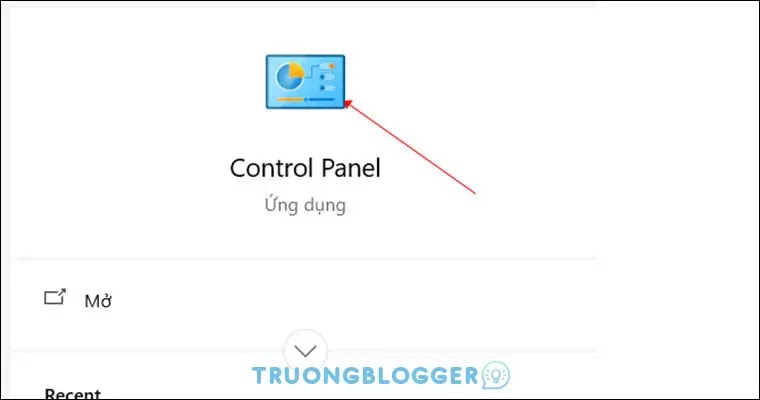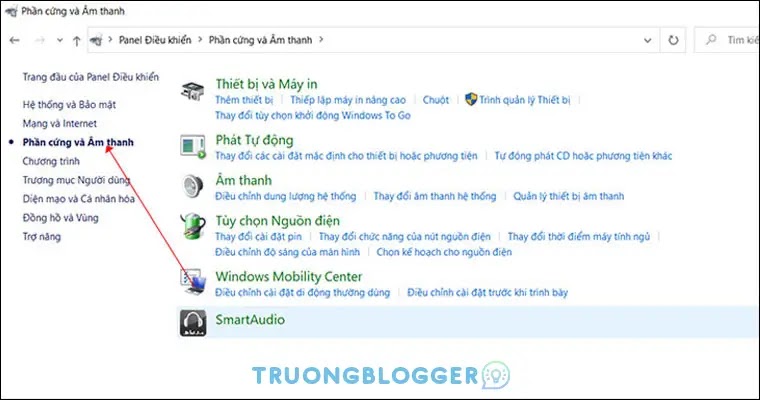Máy in là một thiết bị vô cùng cần thiết và tiện lợi cho các chị em văn phòng. Để có thể tiến hành in những tập tài liệu cho công việc, họ cần biết cách cài đặt driver cho máy in. Hãy cùng TruongBlogger tìm hiểu về quy trình cài đặt như thế nào nhé.
{tocify} $title={Nội dung bài viết}
Xác định hệ điều hành đang sử dụng
Cách cực kỳ đơn giản để xác định hệ điều hành cho Laptop mà bạn đang sử dụng. Từ đó bạn sẽ dễ dàng cài đặt driver một cách nhanh chóng cho máy in Brother của bạn.
Bấm đồng thời 2 phím Windows (hình cửa sổ) và phím R, khi đó cửa sổ Run sẽ xuất hiện, bạn nhập vào Winver và nhấn OK.
Trong cửa sổ mới xuất hiện sẽ cho bạn biết thông tin chính xác của hệ điều hành mình đang sử dụng.
Hướng dẫn cài đặt driver cho máy in Brother
Bước 1: Để tải phần mềm driver cho máy in, truy cập vào trang chủ của Drive Brother hoặc nhấp vào các đường link bên dưới:
- Link driver máy in phun màu Brother DCP-T310
- Link diver máy in phun màu Brother DCP-T510W
- Link driver Brother Inkjet DCP-T710W
- Link driver máy in laser Brother HL-1111
Bước 2: Màn hình sẽ hiện bản đồ như bên dưới, bạn chỉ cần nhấp chọn khu vực Châu Á -> Việt Nam.
Bước 3: Lúc này màn hình sẽ hiển thị các loại máy in để bạn lựa chọn đúng với máy in bạn sử dụng.
Bước 4: Tiếp đến, bạn chọn dòng máy in và tên máy in mà bạn đang sử dụng.
Bước 5: Lúc này bạn chọn vào phiên bản hệ điều hành mà laptop bạn đang sử dụng. Sau đó, nhấn Đồng ý để tiến hành bước tải về.
Bước 6: Đọc kỹ thỏa thuận của phần mềm và nhấn Đồng ý với EULA và tải xuống.
Bước 7: Sau khi tải về, màn hình laptop sẽ hiện ra bảng chọn ngôn ngữ, nhấn vào dấu mũi tên để chọn ngôn ngữ Tiếng Việt và nhấn OK.
Bước 8: Tiếp đến, chọn Yes để đồng ý các điểu khoản, chính sách, sau đó bấm Next để tiếp tục phần cài đặt.
Bước 9: Đến bước này, cắm trực tiếp dây cáp USB vào laptop và máy in. Sau đó, bật máy in và đợi quá trình cài đặt diễn ra.
Lưu ý: một vài cửa sổ sẽ tự động đóng và mở trong quá trình cài đặt.
Bước 10: Chọn Control Panel trong thanh tìm kiếm của màn hình và chọn Phần cứng và Âm thanh (All Control Panel Item).
Bước 11: Chọn Thiết bị và máy in (Devices and printers), lúc này, màn hình sẽ hiện ra các loại máy in bạn có thể kết nối. Sau đó bạn chọn tên máy in mà bạn mới kết nối ở các bước trên để tiến hành in.
Bước 12: Chọn file tài liệu bạn cần xuất ra, sau đó chọn mục Tệp -> In.
Bước 13: Cuối cùng, chỉnh sửa các thông tin cần in và chọn loại máy in đã kết nối, sau đó nhấn IN là hoàn thành.
Chúc bạn thành công!