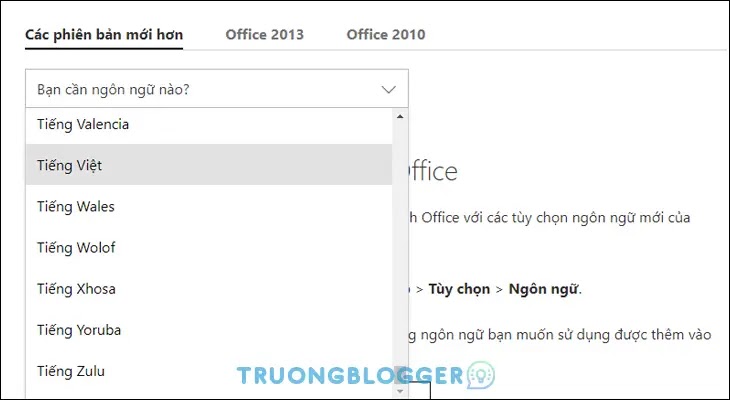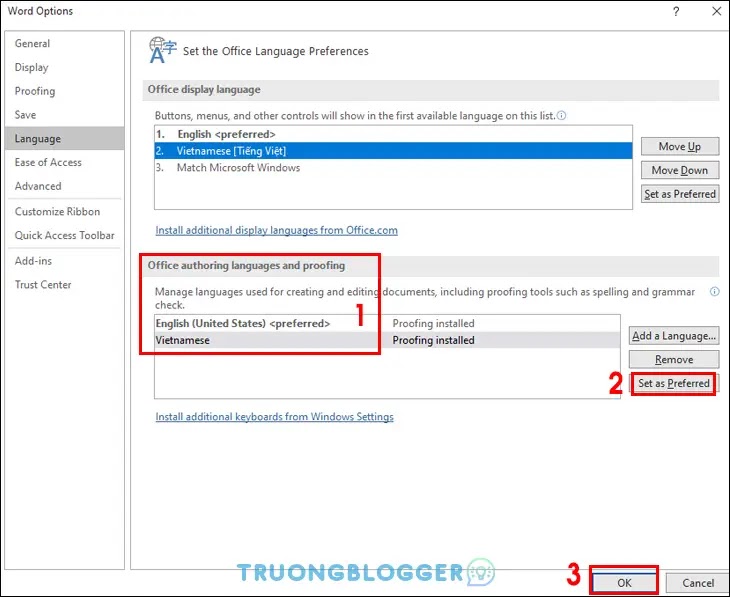Mặc định ngôn ngữ của các bản Microsoft Office sau khi cài đặt là English. Tuy vậy Microsoft cũng cung cấp các bản cài bổ sung hỗ trợ nhiều ngôn ngữ khác trong đó có cả tiếng Việt. Để cài đặt được tiếng Việt cho Microsoft Office bạn có thể tham khảo cách sau đây.
Giao diện ngôn ngữ Tiếng Việt trên Microsoft Office sẽ giúp người dùng dễ thao tác, tăng tính trải nghiệm khi sử dụng.
Vì sao nên cài đặt giao diện Tiếng Việt cho Microsoft Office?
- Giúp người dùng dễ thao tác, hiểu rõ các tính năng trên Microsoft Office.
- Tăng tính trải nghiệm, thân thiện với người dùng.
- Trong quá trình sử dụng Microsoft Office nếu gặp phải lỗi thì người dùng cũng dễ dàng nhận biết lỗi gặp phải và hướng khắc phục.
Cách cài đặt ngôn ngữ Tiếng Việt cho Microsoft Office
Sau khi cài đặt giao diện ngôn ngữ Tiếng Việt trên Microsoft Office, các phần mềm đi kèm như Word, Excel, PowerPoint,... sẽ tự động thay đổi theo.
Hiện tại gói ngôn ngữ tiếng việt còn hỗ trợ cho các phiên bản:
- Microsoft Office 2013
- Microsoft Office 2016
- Microsoft Office 2019 / Microsoft Office 365S
- Microsoft Office 2021
Mình sẽ thực hiện trên Microsoft Office 2019, các phiên bản các cách thực hiện tương tự nhé!
Bước 1: Người dùng có thể tải về gói ngôn ngữ Tiếng Việt Microsoft Office bằng cách {getButton} $text={Tải về gói ngôn ngữ Tiếng Việt} $icon={link} $color={#8e44ad}.
Bước 2: Chọn phiên bản Microsoft Office. Sau đó chọn ngôn ngữ là Tiếng Việt.
Ngôn ngữ Tiếng Việt nằm dưới cùng, vì thế hãy kéo mạnh xuống bên dưới khỏi phải mất công tìm kiếm nhé bạn.
Bước 3: Chọn phiên bản tải xuống là 32bit hay 64bit đúng với phiên bản của máy tính (Có thể xem cách kiểm tra tại đây).
Bước 4: Mở file vừa tải về để bắt đầu quá trình cài đặt giao diện ngôn ngữ Tiếng Việt cho Microsoft Office (thời gian cài đặt tầm khoảng 5-10 phút).
Chưa xong đâu, sau khi cài đặt xong bạn cần truy cập vào phần mềm Word, Excel, PowerPoint,... để thiết lập thay đổi giao diện Tiếng Việt.
Bước 5: Khởi động Microsoft Office (Word, Excel, PowerPoint,...) -> Chọn vào File.
Bước 6: Chọn tiếp vào mục Options.
Bước 7: Chọn vào Language -> Tại mục Office display language chọn Vietnamese (Tiếng Việt) -> Set as Preferred (hoặc một số phiên bản sẽ là Set as Default).
Bước 8: Tiếp tục, tại mục Office authoring languages and proofing bạn chọn Vietnamese (Tiếng Việt) -> Set as Preferred (hoặc một số phiên bản sẽ là Set as Default) -> Nhấn OK để lưu lại.
Bước 9: Khởi động lại phần mềm Microsoft Office (Word, Excel, PowerPoint,...) để thấy được sự thay đổi giao diện Tiếng Việt.
Kết luận
Như vậy TruongBlogger đã hướng dẫn bạn cách thay đổi giao diện ngôn ngữ Microsoft Office Tiếng Anh sang Tiếng Việt (Nếu muốn về mặc định thì làm như quá trình đổi qua TV - TA thôi). Trong quá trình thực hiện nếu có bất kỳ thắc mắc nào gì thì đừng ngần ngại để lại câu hỏi ngay bên dưới phần bình luận bạn nhé!