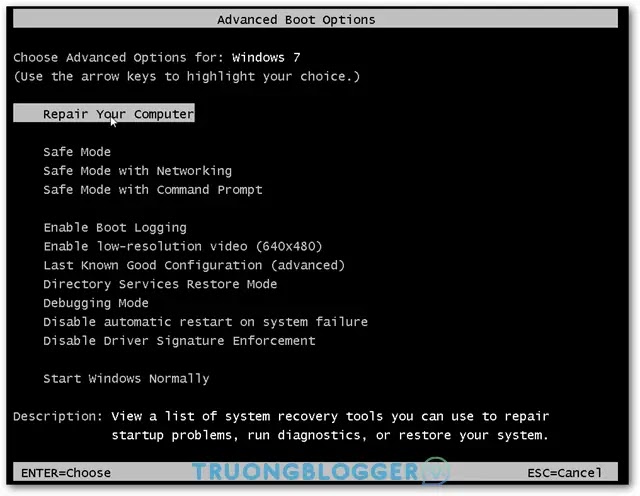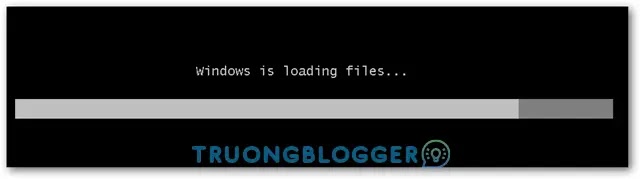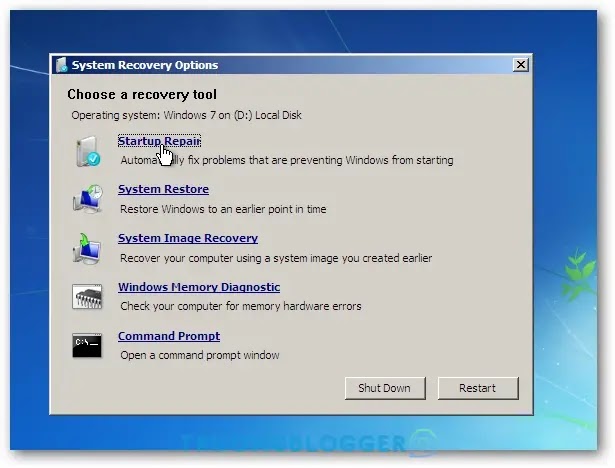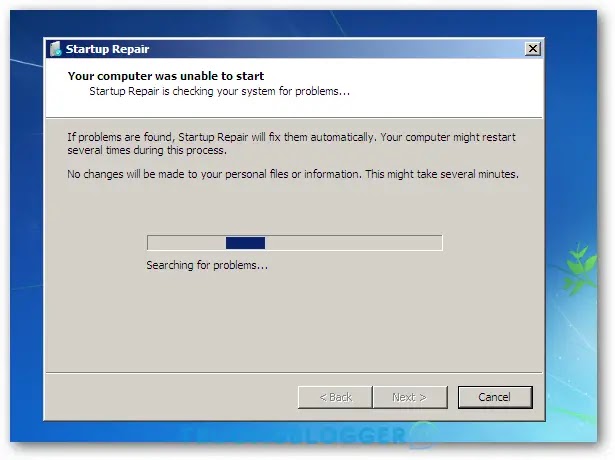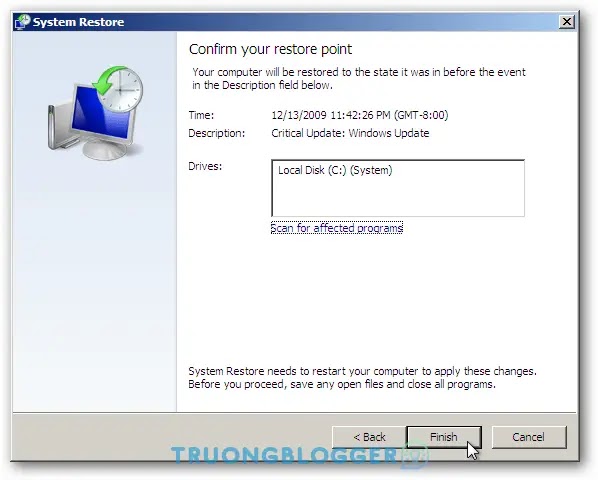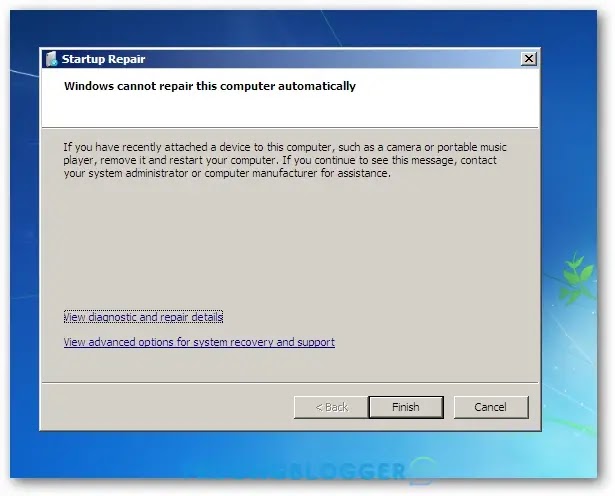Nhiều người sẽ rất hoảng hốt khi bật máy tính bình thường và phát hiện ra không thể khởi động vào Windows. Quá trình khởi động của máy tính có thể bị gián đoạn, có thể lên rồi ngay lập tức khởi động lại, hoặc thông báo lỗi,…
{tocify} $title={Nội dung bài viết}
Bạn sẽ nghĩ tới việc phải cài lại Windows để giải quyết vấn đề. Đó là một cách tốt, tuy nhiên trước đó bạn hãy sử dụng công cụ Startup Repair đi kèm với hệ điều hành Windows 7 hoặc Windows Vista.
Startup Repair trong Windows 7 là một công cụ phục hồi có thể sửa chữa một số vấn đề hệ thống. Nó sẽ quét máy tính tìm các vấn đề và cố gắng sửa chữa chúng để nó sẽ khởi động một cách chính xác.
Startup Repair có thể sửa chữa các vấn đề như các tập tin hệ thống bị mất hoặc bị hư hỏng. Nó không thể sửa chữa vấn đề phần cứng hoặc các vấn đề cài đặt, và nó không thể phục hồi bất kỳ tập tin dữ liệu cá nhân bị mất tích. Tuy nhiên nó là một công cụ rất đáng dùng để bắt đầu xử lý lỗi khi bạn khởi động vào Windows.
Công cụ Startup Repair trong Windows 7
Khi Windows không thể khởi động bình thường có thể do thay đổi phần cứng, tắt máy đột xuất, hoặc các lỗi khác, bạn sẽ thấy hiển thị thông báo Windows Error Recovery – Cho bạn lựa chọn xử lý lỗi khởi động Windows. Như hình dưới đây bạn sẽ thấy tùy chọn để vào Startup Repair hoặc cố gắng để khởi động Windows bình thường.
Nếu Windows không khởi động đúng cách và không cung cấp cho bạn màn hình Startup Repair như trong hình trên, bạn có thể mở bằng thao tác thủ công.
Khởi động vào phần Advanced Boot Options
Khởi động lại máy tính và tiếp tục nhấn phím F8 liên tục cho đến khi bạn thấy màn hình Advanced Boot Options. Một khi bạn nhận được màn hình này, bạn hãy chọn Repair Your Computer – Sửa chữa máy tính của bạn và nhấn Enter.
Bạn sẽ thấy thông báo Windows is loading files…
Tiếp theo chọn đúng quy tắc sử dụng bàn phím, có thể để US hoặc tìm phần VI. Không quan trọng lắm!
Bạn sẽ thấy yêu cầu đăng nhập, điền vào như khi khởi động vào Windows 7 nhé.
Bây giờ bạn có các tùy chọn khác nhau trong System Recovery Options. Bấm vào Startup Repair để bắt đầu quá trình xử lý sự cố vì nó có thể phát hiện và sửa chữa vấn đề.
Startup Repair bắt đầu quá trình quét và cố gắng để sửa chữa hệ thống. Hãy kiên nhẫn trong khi nó kết thúc, đôi khi nó có thể mất một thời gian cho nó để hoàn thành.
Trong trường hợp đặc biệt bạn sẽ thấy thông báo bạn có muốn sử dụng System Restore hay không? Bạn không cần phải sử dụng tùy chọn này, bạn có thể hủy bỏ nó và cho phép các công cụ để tiếp tục cố gắng để khắc phục vấn đề. Hoặc có thể sử dụng nếu bạn đã cài đặt tự động tạo các bản sao lưu Windows trong System Restore.
Quá trình khôi phục hệ thống bắt đầu và thiết lập hệ thống trở về thời điểm khi nó đã làm việc một cách chính xác. Bạn nên có một vài ngày khác nhau dao động để lựa chọn, nhưng bạn sẽ muốn chọn một trong những gần đây nhất.
Sau khi nó được khôi phục, bạn sẽ nhận được một thông báo cho biết nó đã thành công và bạn cần phải khởi động lại.
Nếu vấn đề không thể được khắc phục, bạn sẽ nhận được một thông báo nó không thể được xử lý tự động, và bạn sẽ nhận được một bản tóm tắt của các lỗi có thể được gửi cho Microsoft. Tùy thuộc vào những gì các lỗi, đôi khi bạn sẽ nhận được liên kết bổ sung với các tùy chọn, hỗ trợ. Các nhà sản xuất máy tính cũng có thể cung cấp các giải pháp bổ sung.
Các tùy chọn để gửi các chi tiết lỗi cho Microsoft.
Vì sao lỗi Startup Repair Win 7 xuất hiện?
Nhìn chung, khi bạn nhận được thông báo lỗi, nguyên nhân có thể là:
- Có một thiết bị nào đó có vấn đề được gắn vào máy tính của bạn.
- Hệ thống file trên các ổ đĩa của bạn bị hỏng.
- MBR (Master Boot Record) của ổ cứng bị sự cố.
- Có thể bị virus tấn công, lỗi ghi đĩa hoặc mất điện trên đĩa của bạn.
Một số cách khác để sửa lỗi Startup Repair Win 7
Xem thêm: Lỗi Reboot And Select Proper Boot Device trong Windows
Loại bỏ thiết bị ngoại vi
Dựa trên thông tin của Microsoft, nếu gần đây bạn đã gắn một thiết bị nào đó vào máy tính của mình như máy ảnh hoặc máy nghe nhạc, bạn có thể gỡ thiết bị và khởi động lại máy tính của mình. Đôi khi, Windows không thể tự động sửa chữa máy tính do có thiết đang kết nối.
Chạy Bootrec.exe
Bootrec, hay còn gọi là bootrec.exe, một công cụ hay ho được cung cấp bởi Microsoft trong the Windows Recovery Environment. Bootrec.exe có thể được sử dụng để sửa Master Boot Record (MBR), Boot Sector, Boot Configuration (BCD), và boot.ini. Nếu MBR hoặc BCD bị hỏng gây ra sự cố, giải pháp là sửa bản ghi MBR hoặc BCD với sự trợ giúp của bootrec. Nhân tiện thì, cách này yêu cầu có một đĩa khôi phục Windows. Bạn sẽ sử dụng nó khi fix lỗi khởi động và có thể chạy bootrec.exe theo các bước bên dưới.
Bước 1. Khởi động lại máy tính của bạn và nhấn F8 khi thấy logo Windows.
Bước 2. Trong số các tùy chọn khởi động nâng cao, hãy chọn Repair Your Computer.
Bước 3. Trong các tùy chọn khôi phục hệ thống, chọn Command Prompt.
Bước 4. Nhập các lệnh bên dưới theo thứ tự:
bootrec / fixmbr{codeBox}
bootrec / fixboot{codeBox}
Xem thêm: Cách khôi phục Master Boot Record trong Windows 10
Chạy CHKDSK
Như đã đề cập trước, các thành phần xấu và lỗi hệ thống file trên ổ cứng của bạn có thể là lý do tại sao bạn nhận được thông báo lỗi Startup Repair cannot repair the computer automatically. Chạy CHKDSK có thể kiểm tra và sửa chữa các lỗi trên ổ đĩa trên máy tính.
Bước 1. Khởi động lại máy tính của bạn và nhấn F8 khi thấy logo Windows.
Bước 2. Trong số các tùy chọn khởi động nâng cao, hãy chọn Repair Your Computer.
Bước 3. Trong các tùy chọn khôi phục hệ thống, chọn Command Prompt.
Bước 4. Nhập lệnh dưới đây:
chkdsk C: /f /r{codeBox}
C là ký tự ổ đĩa của ổ đĩa cài đặt Windows của bạn.
Sử dụng công cụ Windows System File Checker
Windows System File Checker có thể kiểm tra và sửa chữa các hệ thống file Windows bị thiếu hoặc bị hỏng trên máy tính của bạn. Ngoài ra, sử dụng công cụ này không cần đĩa CD cài Windows. Tất cả những gì bạn cần là khởi động vào chế độ Safe Mode with Command Prompt.
Bước 1. Khởi động lại máy tính của bạn. Khi nó khởi động, hãy nhấn F8 trong khoảng thời gian 1 giây cho đến khi thấy logo Windows.
Bước 2. Sau đó, bạn sẽ thấy menu Advanced Boot Options. Dưới đó, chọn Safe Mode with Command Prompt.
Bước 3. Trong Command Prompt, nhập lệnh sau:
sfc /scannow /offbootdir=d:\ /offwindir=d:\windows{codeBox}
Bước 4. Khởi động lại máy tính.
Thực hiện khôi phục hệ thống
Nếu bạn đã tạo điểm khôi phục Windows làm bản backup trên PC chạy Windows 10/8/7, bạn có cơ hội khôi phục hoàn toàn PC về trạng thái ban đầu hoặc ít nhất là về trạng thái gần nhất trước đó. System Restore là một tính năng có sẵn trong Windows cho phép người dùng khôi phục trạng thái máy tính của họ (bao gồm các hệ thống file, ứng dụng đã cài đặt, Windows Registry và cài đặt hệ thống) về thời điểm gần nhất trước đó. Nó có thể được sử dụng để phục hồi sau sự cố hệ thống hoặc các sự cố khác.
Xem thêm: Sao lưu và phục hồi Windows 10 chỉ với vài thao tác
Khôi phục dữ liệu quan trọng đã bị hỏng
Khi bạn gặp phải thông báo lỗi Startup Repair cannot repair this computer automatically hoặc Automatic Repair couldn’t repair your PC trên máy tính, đừng vội thực hiện System Restore. Thực hiện khôi phục hệ thống sẽ đưa PC của bạn trở lại thời điểm trước đó, được gọi là điểm khôi phục hệ thống. Điểm khôi phục được tạo khi bạn cài đặt ứng dụng, trình điều khiển hoặc bản cập nhật Windows mới và khi bạn tạo điểm khôi phục theo cách thủ công. Việc khôi phục sẽ không ảnh hưởng đến các tệp cá nhân của bạn, nhưng nó sẽ xóa các ứng dụng, trình điều khiển và bản cập nhật được cài đặt sau khi điểm khôi phục được thực hiện.
Do đó, mình thực sự khuyên bạn nên dùng thử phần mềm khôi phục dữ liệu hiệu quả đó là EaseUS Data Recovery Wizard với Bootable Media để lấy dữ liệu của bạn ra khỏi PC đã chết.
{getButton} $text={EaseUS Data Recovery Wizard} $icon={download} $color={#2980b9}
Đây là bản Full đã mở khóa hết các tính năng rồi nhé (Pass giải nén: 1502)
Lưu ý: Cần có một máy tính đủ tốt để trợ giúp trong quá trình này.{alertError}
Bước 1. Tạo một ổ đĩa khởi động.
Chuẩn bị một USB trống nếu chưa có bạn có thể tham khảo các loại USB tốt nhất hiện hay. Nếu bạn có dữ liệu quan trọng trên đó, hãy sao chép dữ liệu sang thiết bị khác. Khi bạn tạo đĩa khởi động, toàn bộ dữ liệu trên USB sẽ bị xóa. EaseUS Data Recovery Wizard WinPE Edition sẽ giúp bạn tạo đĩa khởi động. Kết nối USB với PC, khởi chạy EaseUS Data Recovery Wizard WinPE Edition. Chọn ổ USB và nhấp vào Proceed để tạo ổ đĩa khởi động.
Bước 2. Khởi động từ USB.
Kết nối ổ đĩa khởi động với máy tính đang gặp sự cố và thay đổi trình tự khởi động máy tính của bạn trong BIOS. Cài đặt để khởi động máy tính từ Removable Devices (USB) hoặc CD-ROM Drive (CD/DVD).
Bước 3. Khôi phục các file/dữ liệu từ ổ cứng PC/laptop bị sự cố.
Khi khởi động từ USB, bạn có thể chạy EaseUS Data Recovery Wizard từ ổ đĩa khởi động WinPE. Chọn ổ đĩa bạn muốn quét để tìm tất cả các tệp bị mất của bạn.
Xem thêm: Hướng dẫn tạo USB Boot cứu hộ bằng Anhdv Boot
Nhấp vào Scan để bắt đầu quá trình quét.
Khôi phục dữ liệu từ máy tính hoặc laptop. Sau khi quá trình quét hoàn tất, bạn có thể xem trước tất cả các tệp có thể khôi phục, chọn các tệp mà bạn muốn khôi phục và nhấp vào nút Recover để khôi phục tệp của mình. Bạn nên lưu tất cả dữ liệu đã khôi phục vào một nơi khác để tránh ghi đè dữ liệu.
Chạy System Restore
Nếu bạn đã bật System Restore trên máy tính của mình và tạo điểm khôi phục hệ thống, bạn có thể sửa lỗi Startup Repair cannot repair this computer automatically trong Windows 7 bằng cách thực hiện khôi phục hệ thống.
Bước 1. Đưa đĩa CD hoặc đĩa cài Windows của bạn vào.
Nếu chưa có bạn có thể tạo USB Boot cài win trên cả 2 chuẩn UEFI và LEGACY
Bước 2. Nhấn phím bất kỳ khi thông báo Press any key to boot from CD or DVD xuất hiện.
Bước 3. Chọn ngôn ngữ, thời gian và đơn vị tiền tệ, và bàn phím hoặc phương thức nhập, sau đó nhấp vào Next.
Bước 4. Nhấp vào Repair your computer.
Bước 5. Chọn ổ cài đặt Windows của bạn, thường là ổ C: \ và nhấp vào Next.
Bước 6. Trong Hộp thoại tùy chọn System Recovery, nhấp vào System Restore.
Bước 7. Làm theo hướng dẫn của System Restore Wizard và chọn điểm khôi phục thích hợp.
Bước 8. Nhấp vào Finish để khôi phục hệ thống.
Cuối cùng, khởi động lại máy tính của bạn và sao chép dữ liệu khôi phục của bạn trở lại PC. Bạn đã có thể sử dụng lại máy tính và dữ liệu của mình.
Cách ngăn lỗi Startup Repair Win
Sau khi khôi phục PC của bạn hoạt động trở lại và cứu tất cả dữ liệu quý giá, điều đó không có nghĩa là PC và dữ liệu của bạn đã an toàn. Sự tấn công của virus, lỗi hệ thống, sự cố hệ thống, mất dữ liệu và các sự cố không xác định khác có thể xảy ra bất cứ lúc nào. Làm thế nào để ngăn chặn những vấn đề này xảy ra?
Câu trả lời là bạn nên sao lưu lại tất cả các dữ liệu, hình ảnh, tư liệu quan trọng của mình để tránh bị mất nhé!
Chúc bạn thành công.