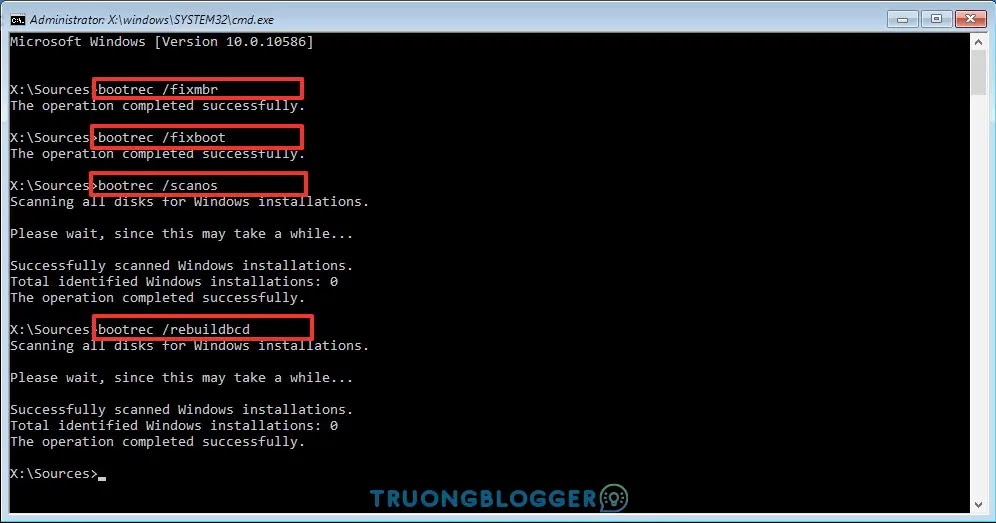Master Boot Record (MBR), đôi khi còn được gọi là master partition table hoặc partition sector, là phần thông tin quan trọng nhất cho phép máy tính tìm và xác định vị trí của hệ điều hành để cho phép Windows 10 để khởi động.
{tocify} $title={Nội dung bài viết}
Đôi khi do virus hoặc các loại phần mềm độc hại khác, việc thay đổi cài đặt hệ thống hoặc tắt không đúng cách có thể làm hỏng Bản ghi khởi động chính. Những lần khác, bạn thậm chí có thể bắt gặp Bootmgr Is Missing thông báo lỗi sẽ ngăn thiết bị khởi động.
Nếu bạn gặp sự cố như vậy, bạn sẽ phải sửa MBR để cho phép Windows 10 tải lại bằng phương tiện cài đặt và một vài dòng Command Prompt.
Xem thêm: Khắc phục lỗi xóa phân vùng System Reserved, EFI System của Windows
Sửa chữa Master Boot Record trên Windows 10
Để khắc phục sự cố MBR trên máy tính chạy Windows 10, hãy sử dụng các bước sau:
Bước 1: Tạo phương tiện khởi động Windows 10 USB.
Bước 2: Thay đổi cài đặt chương trình cơ sở của thiết bị để bắt đầu từ phương tiện có thể khởi động.
Quick tip: Quá trình thay đổi cài đặt cho Hệ thống đầu ra đầu vào cơ bản (BIOS) hoặc Giao diện chương trình cơ sở mở rộng hợp nhất (UEFI) thường yêu cầu nhấn một trong các phím chức năng (F1, F2, F3, F10 hoặc F12), phím ESC hoặc phím Delete. Tuy nhiên, quy trình này thường khác nhau tùy theo nhà sản xuất và kiểu thiết bị. Kiểm tra trang web hỗ trợ nhà sản xuất của bạn để biết thêm hướng dẫn cụ thể. (bạn có thể tham khảo tại đây){alertInfo}
Bước 3: Khởi động PC bằng phương tiện khởi động đã hướng dẫn ở bước 1.
- Nhấn vào Next trong cài đặt Windows 10.
- Nhấn vào Repair your computer từ góc dưới bên trái.
- Nhấn vào Troubleshoot.
- Nhấn vào Advanced options.
- Nhấn vào Command Prompt.
Bây giờ bạn sẽ vào môi trường Command Prompt, cho phép bạn khởi chạy Bootrec.exe để sửa chữa Master Boot Record trên máy tính chạy Windows 10 của bạn. Bootrec.exe hỗ trợ nhiều tùy chọn tùy thuộc vào tình huống của bạn.
- Sử dụng FixMbr khi bạn cần sửa chữa các sự cố hỏng Master Boot Record hoặc khi bạn cần xóa mã khỏi MBR. Lệnh này sẽ không ghi đè bảng phân vùng hiện có trong ổ cứng.
Bootrec /fixMbr{codeBox}
- Sử dụng FixBoot khi khu vực khởi động được thay thế bằng một mã không chuẩn khác, khu vực khởi động bị hỏng hoặc khi bạn cài đặt phiên bản đầu của hệ điều hành cùng với một phiên bản khác mới hơn.
Bootrec /fixBoot{codeBox}
- Sử dụng ScanOS khi menu Trình quản lý khởi động không liệt kê tất cả các hệ điều hành được cài đặt trên thiết bị của bạn. Tùy chọn này sẽ quét tất cả các ổ đĩa để tìm tất cả các cài đặt tương thích và nó sẽ hiển thị các mục không có trong kho BCD.
Bootrec /ScanOS{codeBox}
- Sử dụng RebuildBcd khi bạn không có tùy chọn khác và bạn phải xây dựng lại kho lưu trữ BCD (Dữ liệu cấu hình khởi động).
Bootrec /RebuildBcd{codeBox}
Bước 4: Nếu bạn đang khắc phục sự cố Bootmgr Is Missing lỗi và việc xây dựng lại kho BCD không khắc phục được sự cố, hãy sử dụng các lệnh sau để xuất và xóa kho BCD và sử dụng RebuildBcd lệnh lại để sửa quá trình Windows 10.
Trong khi ở trong Command Prompt bằng cách sử dụng môi trường khôi phục, hãy nhập các lệnh sau và nhấn Enter trên mỗi dòng:
BCDedit /export C:BCD_Backup{codeBox}
C:{codeBox}
CD boot{codeBox}
Attrib BCD -s -h -r{codeBox}
Ren C:bootbcd bcd.old{codeBox}
Bootrec /RebuildBcd{codeBox}
Nhấn Y để xác nhận việc thêm Windows 10 vào danh sách hệ điều hành có thể khởi động trên thiết bị của bạn.
Bước 5: Đóng dấu nhắc lệnh. Sau khi bạn hoàn thành các bước, hãy khởi động lại máy tính của bạn và sau đó Windows 10 sẽ tải lại bình thường.
Xem thêm: Cách vào chế độ Safe Mode trên máy tính Windows 10
Nếu bạn không chắc chắn chính xác về sự cố với máy tính của mình, bạn nên thử tất cả các lệnh trong hướng dẫn này để xem có lệnh nào khắc phục được sự cố cho phép bạn khởi động lại vào Windows 10 hay không.
Chúc bạn thành công!