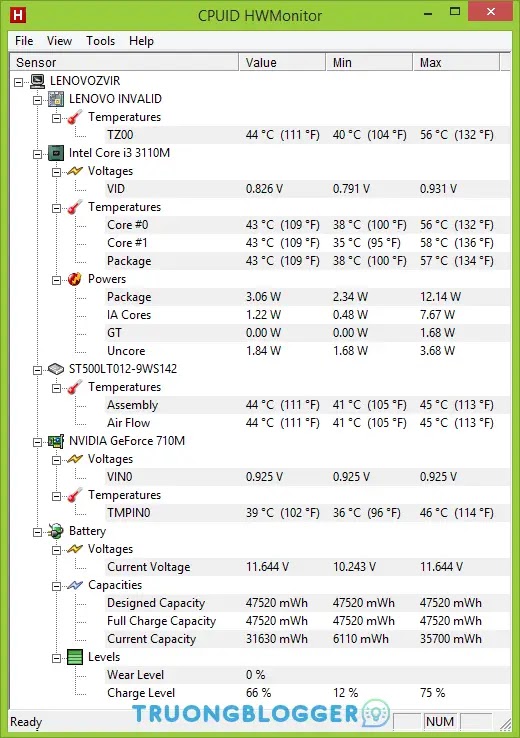Sau một thời gian sử dụng Laptop chắc hẳn bạn sẽ muốn biết tình trạng Pin của Laptop hiện tại mà mình đang sử dụng như thế nào chẳng hạn mức độ chai Pin của Laptophoặc bạn đã sạc bao nhiêu lần,… Ngày nay có khá nhiều phần mềm cho phép kiểm tra mức độ chai Pin của Laptop mà bạn có thể cài đặt và sử dụng, hầu hết các phần mềm này không chỉ hiển thị các thông số của Pin mà bạn còn có thể biết thêm một số thông tin phần cứng khác như CPU, Mainboard, Ram,…
Trong bài viết này, TruongBlogger sẽ tổng hợp các phần mềm kiểm tra Pin Laptop tốt nhất mà bạn có thể sử dụng cũng như cách kiểm tra Pin Laptop (HP, Dell, ThinkPad, Lenovo, Asus, Sony Vaio, Acer) mà không cần dùng phần mềm trên Windows 10.
{tocify} $title={Nội dung bài viết}
Cách kiểm tra Pin Laptop bằng phần mềm
Phần mềm HWMonitor
HWMonitor cũng là phần mềm hiển thị rất đầy đủ các thông tin của máy tính bao gồm như Mainboard, CPU, Card đồ hoạ,… giúp bạn có cái nhìn tổng quan hơn về cấu hình Laptop của bạn. Bên cạnh đó, HWMonitor còn cho phép hiển thị tình trạng Pin Laptop.{getButton} $text={Download HWMonitor} $icon={download} $color={#2980b9}
Để kiểm tra mức độ chai của pin laptop, tại giao diện chính của phần mềm, bạn hãy chọn mục Battery. Khi đó, bạn sẽ thấy được các thông số của pin Laptop bao gồm:
- Designed Capacity: Dung lượng tích trữ điện tối đa từ nhà sản xuất
- Full Charge Capacity: Khả năng tích trữ điện tối đa trong thực tế.
- Current Capacity: Mức độ trữ điện hiện tại
Ngoài ra, bạn cũng biết được Pin của Laptop có bị chai hay không thông qua Wear Level. Nếu thông số này bằng 0% thì Pin của bạn vẫn còn rất tốt những ngược lại nếu thống số này càng cao thì tình trạng Pin của Laptop đã bị chai nhiều hoặc đang trong tình trạng rất xấu cần phải thay Pin.
Xem thêm: Cách sửa lỗi laptop không kết nối được WiFi
Phần mềm BatteryCare
BatteryCare là một trong những phần mềm được đánh giá cao trong việc kiểm tra, hiển thị tình trang Pin của máy tính thông qua một giao diện thân thiện và trực quan. BatteryCare tương thích với các phiên bản Windows. {getButton} $text={Download BatteryCare} $icon={download} $color={#2980b9}
Sau khi cài đặt, hãy mở BatteryCare. Tại thẻ Detailed Information, bạn sẽ biết được mức độ Pin hiện tại của Laptop từ thông số Wear Level.
Kiểm tra tình trang Pin không cần phần mềm
Bước 1: Trước tiên, bạn cần mở hộp thoại Run bằng cách nhấn tổ hợp phím Windows + R sau đó nhập cmd để mở giao diện Command Prompt.
Bước 2: Trong giao diện CMD vừa xuất hiện, bạn tiến hành nhập dòng lệnh dưới đây và Enter.
powercfg /batteryreport{codeBox}
Khi đó, bạn sẽ nhận được thông báo “Battery life report saved to C:\User\…” nghĩa là bạn đã trích xuất thành công tập tin báo cáo tình trạng Pin hiện tại của Laptop.
Bước 3: Tìm tập tin báo cáo tình trạng Pin Laptop thông qua đường dẫn: My Computer hoặc This PC -> Ổ đĩa C -> Users -> Tên của máy tính.
Trong trường hợp bạn vẫn không tìm được tập tin này, hãy sử dụng dòng lệnh dưới đây:
powercfg /batteryreport /output "C:\battery_report.html"{codeBox}
Sau khi chạy thành công, bạn có thể tìm thấy tập tin battery_report.html ngay trong ổ đĩa C.
Tiếp đến, bạn hãy kéo xuống phía dưới cùng và tìm tập tin battery-report.html.
Bây giờ, bạn có thể double-click vào tập tin này để mở hoặc có thể kéo thả nó vào trình duyệt Chrome, Firefox hoặc Microsoft Edge.
Tại đây, bạn hãy kéo xuống và tìm đến phần Installed batteries, khi đó bạn sẽ biết được thông số Design Capacity và Full Charge Capacity. Và từ 2 thống số này thì bạn có thể biết trình trạng Pin đang sử dụng.
Lời kết
Trên đây là những cách mà bạn có thể sử dụng để kiểm tra tình trạng Pin Laptop, vậy cách nào bạn cảm thấy đơn giản nhất hoặc bạn đã biết thêm phần mềm hoặc thủ thuật nào để kiểm tra Pin của Laptop hay không? Đừng quên để lại bình luận trong bài viết này nhé!