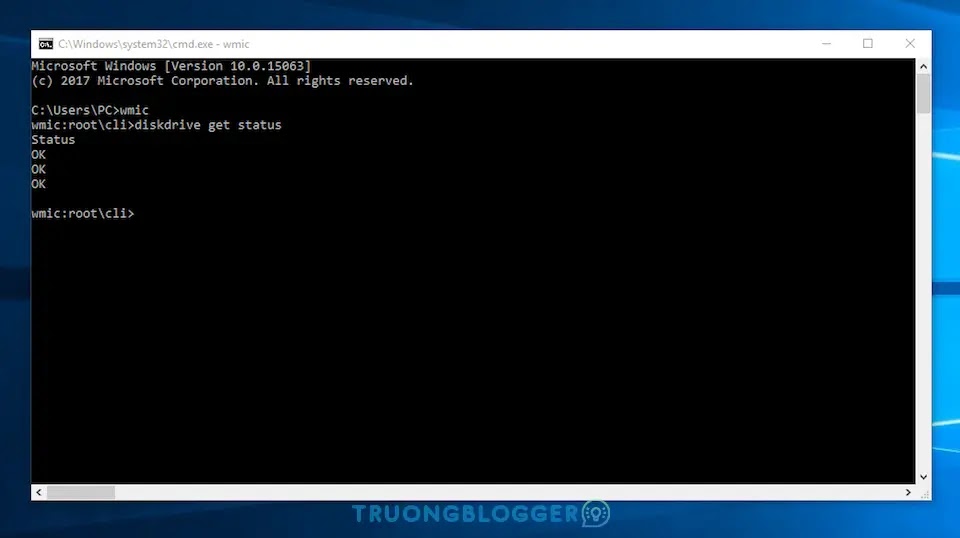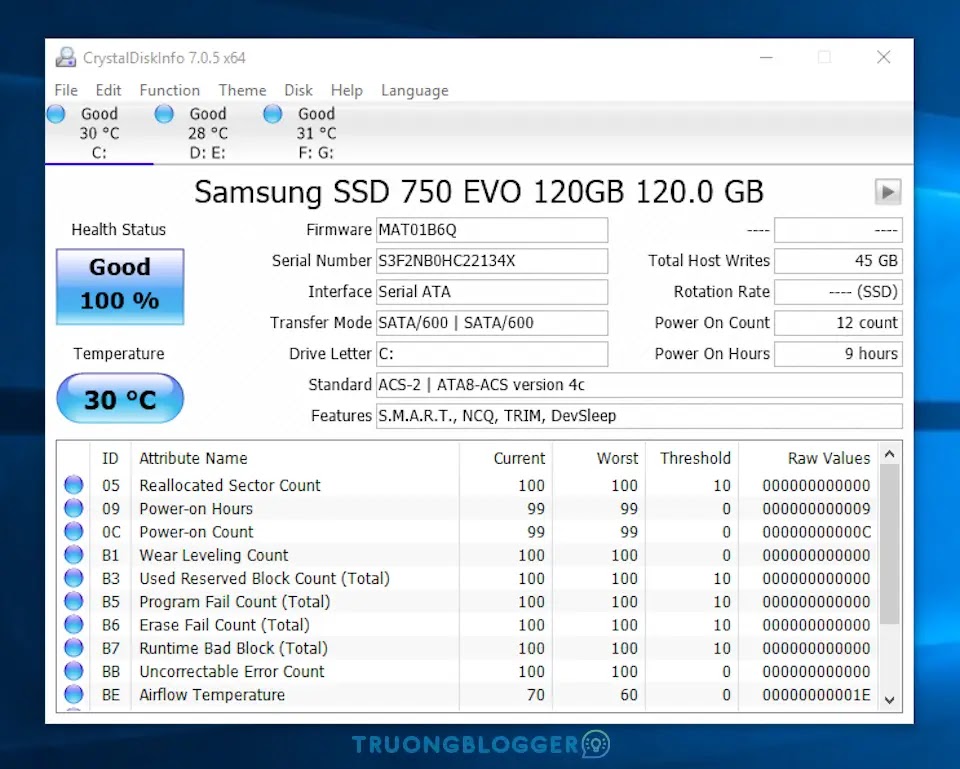Bài viết này sẽ hướng dẫn bạn cách kiểm tra tình trạng ổ cứng SSD/HDD máy tính để đảm bảo mọi thứ vẫn hoạt động trơn tru, hoàn hảo, tránh trường hợp hư hỏng hoặc mất dữ liệu trong quá trình sử dụng.
{tocify} $title={Nội dung bài viết}
Ổ cứng đóng vai trò rất quan trọng trong máy tính, nó được coi như là bộ não để điều khiển cũng như là nơi lưu trữ các phần mềm, tài liệu,... quan trọng đối với bạn, nhưng một ngày xấu trời nào đó ổ cứng của bạn tự lăn đùng ra thì các dữ liệu đều tan theo nó, chính vì vậy, bài viết này mình sẽ hướng dẫn các bạn cách kiểm tra sức khỏe ổ cứng để chuẩn đoán xem nó còn hoạt động tốt hay không? Và giúp bạn thay thế kịp thời ổ cứng máy tính để không bị gián đoạn trong quá trình sử dụng.
Sử dụng công cụ Windows CHKDSK Tools
Đây là công cụ có sẵn trên hệ điều hành Windows dùng để quét, tìm, phát hiện và sửa chữa các lỗi của hệ thống cũng như ổ cứng. Để sử dụng công cụ này, bạn hãy nhấn chuột phải vào phân vùng ổ cứng cần kiểm tra trong My Computer -> Properties -> Tools, trong phần Error-checking hãy nhấn vào nút Check now và Start để công cụ tiến hành tìm và sửa lỗi ổ cứng.
Xem thêm: Phần mềm chống phân mảnh ổ cứng chất lượng
Dùng công cụ WMIC
Đây là cách kiểm tra sức khoẻ ổ cứng máy tính sử dụng công cụ cho phép người dung truy vấn thông tin hệ thống với quyền quản trị cao nhất. Công cụ này sẽ dựa trên dữ liệu S.M.A.R.T cho người dùng biết rằng tình trạng hiện tại của ổ cứng máy tính. Để dùng WMIC, bạn hãy nhấn tổ hợp phím Windows + R, gõ vào câu lệnh cmd trong hộp thoại Run và nhấn Enter.
Trong cửa sổ vừa hiện ra, nhập vào dòng lệnh wmic và nhấn phím Enter. Tiếp theo, nhập câu lệnh diskdrive get status và nhấn Enter. Lúc này, hệ thống sẽ kiểm tra tình trạng ổ cứng máy tính và hiển thị thông tin. Nếu thông tin được hiển thị OK có nghĩa là ổ cứng vẫn hoạt động bình thường và không có vấn đề.
Xem thêm: Sửa lỗi Full Disk 100% trên Win 10
Dùng phần mềm CrystalDiskInfo
Ngoài những công cụ kiểm tra tình trạng ổ cứng máy tính có sẵn trên hệ điều hành Windows, bạn hoàn toàn có thể sử dụng những công cụ của bên thứ ba để kiểm tra sức khoẻ của ổ cứng máy tính, chẳng hạn như CrystalDiskInfo. Công cụ này sẽ kiểm tra, tổng hợp toàn bộ thông tin liên quan đến ổ cứng như thời gian đã hoạt động, trạng thái, nhiệt độ, tốc độ quay,… và hiển thị chúng lên một giao diện rất trực quan được chia theo từng vùng riêng biệt. Đặc biệt, CrystalDiskInfo còn hỗ trợ cả tiếng Việt để bạn quan sát thông tin dễ dàng hơn.
Tải về: CrystalDiskInfo
Bạn có thể tải xuống phần mềm tùy thuộc vào hệ điều hành và kiểm tra một cách dễ dàng.
Kết luận
Như vậy, bài viết đã hoàn thành việc hướng dẫn bạn cách kiểm tra tình trạng ổ cứng máy tính. Nếu có cách kiểm tra khác, mời bạn chia sẻ ở ô bình luận bên dưới bài viết nhé. Chúc các bạn thực hiện thành công.