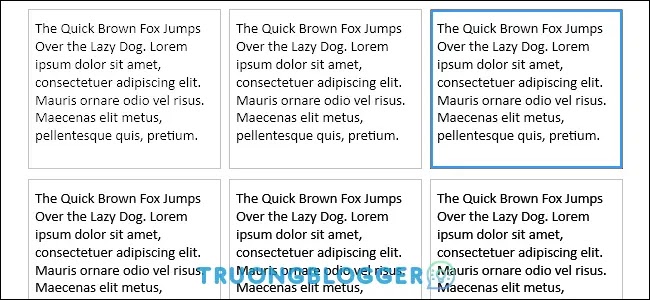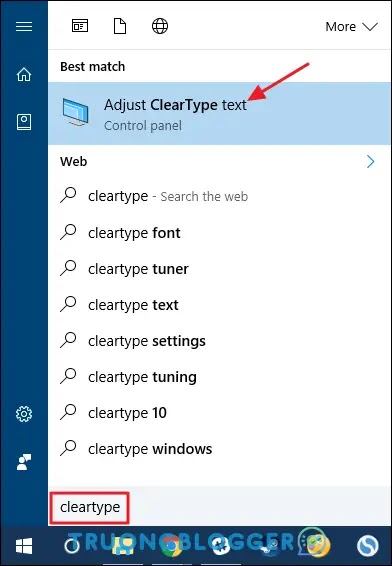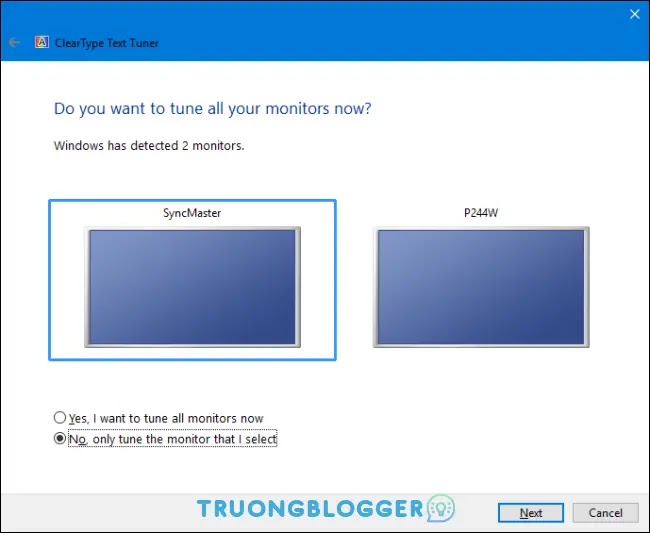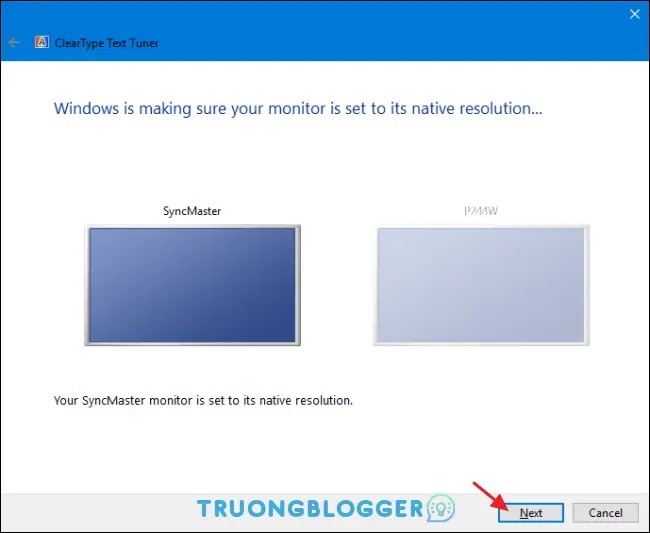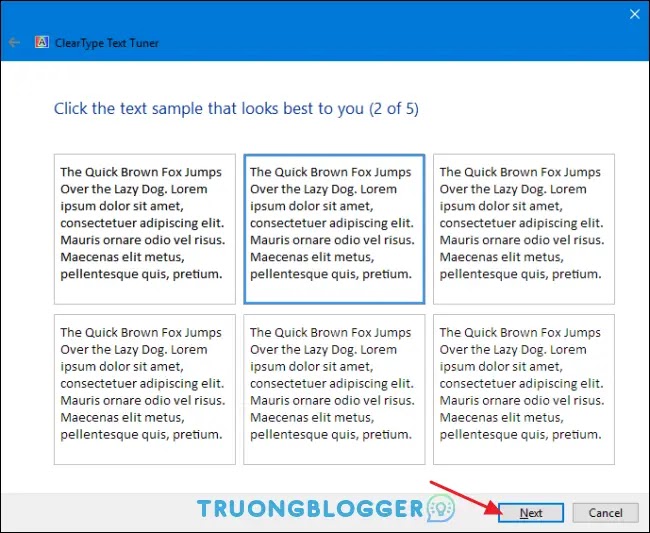Hệ điều hành Windows 10 bao gồm một tiện ích chỉnh văn bản tích hợp được gọi là Cleartype. Nếu bạn chưa biết, ClearType là một công nghệ làm mịn phông chữ giúp văn bản dễ đọc hơn trên màn hình LCD và LED.
Nếu bạn đang sử dụng hệ điều hành Windows và nếu văn bản trông bị mờ, bạn có thể sử dụng tiện ích ClearType để khắc phục sự cố văn bản. Đúng, độ phân giải màn hình đóng một vai trò quan trọng trong việc cải thiện khả năng đọc văn bản, nhưng ClearType có thể làm cho văn bản trông dễ đọc hơn.
{tocify} $title={Nội dung bài viết}
Hướng dẫn trong bài viết này áp dụng cho Windows 7, 8 và 10, nơi bộ chỉnh ClearType được tích hợp sẵn. Nếu bạn vẫn đang sử dụng Windows XP hoặc Vista, bạn sẽ cần tải xuống ClearType Tuner PowerToy cho XP (cũng hoạt động trong Vista) và làm theo hướng dẫn trong hướng dẫn này.
ClearType là gì?
ClearType là công nghệ làm mịn phông chữ lần đầu tiên được giới thiệu trên Windows XP. Nó được thiết kế để làm mịn các phông chữ trên màn hình của bạn với kết xuất subpixel để chúng dễ đọc hơn trên màn hình LCD. Phông chữ có thể dễ dàng trông lởm chởm và nhiều pixel trên màn hình LCD vì chúng có các pixel cố định. Đây không phải là vấn đề với màn hình CRT trước đó, không có pixel cố định.
ClearType sử dụng nhiều màu tô trên văn bản để làm cho văn bản trông dễ đọc hơn, trong khi kết xuất văn bản truyền thống chỉ hiển thị các điểm ảnh màu đen thường có thể xuất hiện răng cưa trên màn hình LCD. Vì vậy, ở độ phóng đại 500%, kết xuất văn bản tiêu chuẩn trông như thế này:
Khi bạn bật ClearType, kết xuất văn bản trông như thế này. Chú ý đến màu sắc xung quanh các ký tự, điều này mang lại cho phông chữ trông mượt mà hơn nhiều trên màn hình LCD.
Khi bạn giảm mức thu phóng xuống mức bình thường, bạn có thể thấy sự khác biệt về khả năng đọc khi ClearType được tắt và được bật.
 |
| ClearType được tắt |
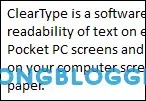 |
| ClearType được bật |
Cách bật hoặc tắt ClearType
ClearType được bật theo mặc định trong Windows 7, 8 và 10. Để bật hoặc tắt ClearType, bạn cần khởi chạy ClearType Text Tuner. Nhấn tìm kiếm, nhập cleartype, rồi chọn Điều chỉnh văn bản ClearType.
Để bật hoặc tắt ClearType, chỉ cần chọn hoặc xóa tùy chọn Bật ClearType rồi nhấp vào Tiếp theo.
Nếu bạn đang tắt ClearType, trình hướng dẫn sẽ hoạt động giống như hướng dẫn bạn thực hiện quá trình điều chỉnh ClearType, nhưng sau đó sẽ cho bạn cơ hội hoàn thành và lưu cài đặt của mình. Nếu bạn đang bật ClearType — hoặc chỉ muốn bật ClearType và điều chỉnh — trình hướng dẫn sẽ hướng dẫn bạn qua quy trình điều chỉnh.
Điều chỉnh ClearType cho màn hình của bạn
Trong bộ chỉnh văn bản ClearType, khi tùy chọn Bật ClearType được bật và bạn nhấp vào Tiếp theo, bạn sẽ có cơ hội điều chỉnh ClearType cho màn hình của mình. Nếu bạn có nhiều màn hình, bạn sẽ có lựa chọn điều chỉnh tất cả các màn hình của mình lần lượt hay chỉ điều chỉnh màn hình bạn chọn.
Điều đầu tiên bộ chỉnh sẽ làm là đảm bảo màn hình được đặt ở độ phân giải gốc. Nếu không, trước tiên bạn cần thay đổi điều này. Nếu bạn không chắc chắn về cách thực hiện, hãy đọc qua hướng dẫn sử dụng độ phân giải gốc của màn hình của bạn .
Tiếp theo, bạn sẽ được đưa qua 4 hoặc 5 màn hình (tùy thuộc vào phiên bản Windows của bạn), nơi bạn được yêu cầu chọn văn bản phù hợp nhất với bạn trong số một số ví dụ. Lựa chọn được đánh dấu là cài đặt hiện tại của bạn, nhưng bạn có thể nhấp vào ví dụ trông đẹp nhất trên mỗi màn hình và sau đó nhấp vào Tiếp theo. Chỉ cần sử dụng phán đoán tốt nhất của bạn và chọn một trong những cảm thấy phù hợp với bạn.
Khi bạn hoàn tất, hãy nhấp vào Hoàn tất. Nếu bạn có nhiều màn hình và được chọn để điều chỉnh tất cả chúng, bạn sẽ được thực hiện các bước điều chỉnh tương tự cho màn hình tiếp theo. Nếu không, bạn đã hoàn tất và bộ dò sẽ đóng.
Điều chỉnh ClearType chắc chắn có thể giúp bạn có được văn bản đẹp nhất trên màn hình của mình. Ngay cả khi bạn không gặp vấn đề với độ mờ, bạn có thể muốn chạy qua các tùy chọn điều chỉnh chỉ để xem liệu bạn có tối ưu hóa trải nghiệm đọc trên màn hình của mình hay không.
Chúc bạn thành công!