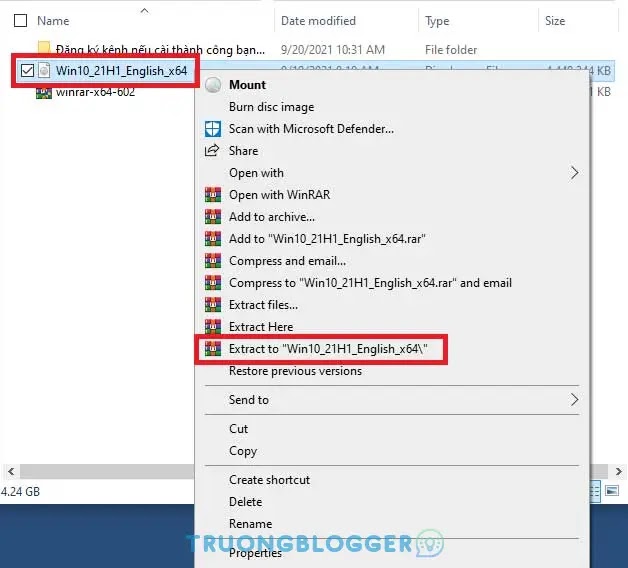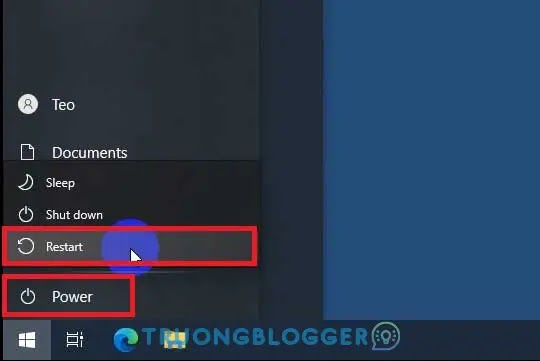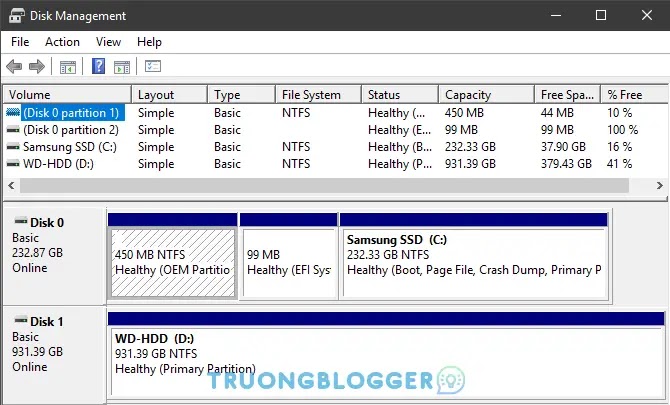Cần cài lại windows gấp mà không tìm thấy bất kỳ chiếc USB nào nhưng lại có dư một ổ đĩa trên máy tính không xài tới. Cùng TruongBlogger thực hiện cách cài Win 10 từ ổ cứng trong bài viết ngay sau đây.
{tocify} $title={Nội dung bài viết}
Trong các bài viết trước mình đã hướng dẫn các bạn cài mới lại windows bằng cách sử dụng các công cụ như:
- WinToHDD (cài trực tiếp trên ổ cứng)
- WinNTSetup (cài trong môi trường WinPE)
- USB Boot
Sau đây mình sẽ giới thiệu cho các bạn một cách cài win mới đó là cài win trực tiếp từ ổ cứng sử dụng lệnh Command Prompt (CMD), đây là một cách cài lại khá nhanh chóng và hợp lý nếu bạn không có sẵn USB, cùng mình thực hiện luôn nhé.
Bạn có thể dễ dàng tạo phân vùng trên ổ cứng để giữ các loại dữ liệu khác nhau riêng biệt. Việc cài đặt Windows từ ổ cứng cần thực hiện một số bước để hệ điều hành hoạt động ổn định và tiện lợi cho bạn nếu chẳng may cần cài đặt lại hệ điều hành sau này.{alertInfo}
Cách cài Windows 10 từ ổ cứng
Hướng dẫn này sẽ hướng dẫn bạn các bước cài đặt Windows 10 trên ổ cứng mới. Các bước này cũng có thể áp dụng nếu cài đặt vào ổ SSD khi bạn thay thế ổ HDD.
Xem thêm: Chuyển hệ điều hành Windows từ HDD sang SSD
Chuẩn bị trước khi cài Win 10 từ ổ cứng
Trước khi bạn bắt đầu cài đặt Windows 10 vào một ổ đĩa mới, có thể có lợi nếu rút ổ cắm của bất kỳ ổ đĩa nào khác được kết nối, đặc biệt nếu chúng chứa dữ liệu nhạy cảm mà bạn muốn giữ lại.
Bạn không nhất thiết phải làm điều này, việc cài đặt win 10 có thể khiến dữ liệu từ ổ cứng đó bị mất dữ liệu, nên tốt nhất là bạn nên chuẩn bị cẩn thận trước khi thực hiện cài đặt.
Sao lưu dữ liệu vào một ổ cứng khác hoặc đưa lên dịch vụ lưu trữ đám mây
Với cách cài Win từ ổ cứng này, tất cả dữ liệu và phần mềm trên ổ C sẽ bị xóa sạch. Các dữ liệu trên các ổ đĩa khác có thể giữ nguyên và không bị mất dữ liệu.
Do đó, trước khi cài win bạn cần lưu trữ dữ liệu bằng cách:
- Chuyển dữ liệu quan trọng vào các ổ đĩa khác (không phải ổ đĩa C) hoặc đưa tất cả chúng lên dịch vụ lưu trữ đám mây.
- Lưu trữ các dữ liệu quan trọng sang ổ cứng di động, USB hoặc máy tính khác.
Xác định dung lượng ổ C tối thiểu cần thiết để cài Win 10
Microsoft yêu cầu tối thiểu dung lượng ổ đĩa cài win 10 là 30GB, bạn hãy đảm bảo ổ đĩa cài win nhiều hơn con số này khoảng từ 50GB -> 60GB để khi cài win 10 xong, vẫn còn dung lượng trống để bạn cài đặt các phần mềm khác trên máy.
Nếu ổ cứng của bạn đang thiếu dung lượng thì hãy chia nhập thêm dung lượng từ ổ khác vào để máy tính có thể hoạt động mà không để ổ đĩa C bị đầy dung lượng.
Chuẩn bị ISO cài Win 10 về máy tính
Nếu bạn đã có sẵn file .ISO cài win 10 trên máy tính thì có thể bỏ qua bước này. Tham khảo thêm một số bộ cài Windows 10 đã được Build lại.
Hãy nhớ di chuyển file .ISO cài Win 10 sang một ổ đĩa khác ổ C để sau này nếu cần thiết có thể sử dụng lại và nó cũng không bị ảnh hưởng trong quá trình cài Win 10 từ ổ cứng.
TruongBlogger có bài hướng dẫn cách tải ISO cài win 10 chính chủ từ Microsoft. Bạn có thể dựa theo hướng dẫn này để tải file cài đặt win 10 về máy và chuẩn bị cho bước tiếp theo.
Tạo thư mục cài đặt Win 10
Di chuyển file .ISO vừa tải đến một ổ đĩa khác ngoài ổ đĩa C. Lưu ý để file ở ngoài cùng của ổ đĩa, ở hình ảnh dưới đây, mình chọn ổ D làm nơi lưu trữ thư mục cài đặt win 10.
Chuột phải và chọn Extract to Win10... để giải nén tất cả dữ liệu trong tệp .ISO cài đặt win 10.
Kết quả sau quá trình giải nén là một thư mục có tên Win10_21H1... bạn chuột phải vào thư mục đó và đổi tên thành một cái gì đó dễ nhớ.
Đưa máy tính vào chế độ Safe Mode
Nhấn vào nút Start -> chọn nút Power -> Nhấn giữ phím Shift trên bàn phím và chọn Restart. Máy tính sẽ khởi động lại và bắt đầu vào chế độ Safe Mode và chúng ta sẽ bắt đầu việc cài win 10 từ ổ cứng.
Xem thêm: Cách vào chế độ Safe Mode trên máy tính Windows 10
Vào chương trình Command Prompt
Sau khi máy tính vào chế độ Safe Mode, bạn chọn Troubleshoot -> Advanced options -> chọn Command Prompt và chờ máy tính khởi động lại một lần nữa.
Chọn tài khoản bạn đang sử dụng trên máy tính. Nếu tài khoản bạn chọn có mật khẩu hãy nhập mật khẩu mở máy tính, nếu không có thì bỏ trống phần mật khẩu. Sau đó chọn Continue.
Bây giờ, bạn đã truy cập thành công chương trình Command Prompt.
Bắt đầu cài Win 10 từ ổ cứng
Tại màn hình Command Prompt, bạn hãy xác định lại lần nữa đường dẫn lúc nãy mình đã lưu thư mục cài win 10 đã giải nén lúc nãy.
- Ở bài viết này là ổ
E:\BTH
Nhập lệnh sau vào trong CMD:
E:\BTH\setup{codeBox}
Chương trình cài đặt của Windows 10 sẽ bắt đầu khởi chạy.
Tiến hành cài đặt win 10 giống như cách bạn cài Win 10 bằng USB và chờ cho quá trình Setup kết thúc là bạn đã hoàn tất việc cài win 10 từ ổ cứng.
Lưu ý: trong quá trình thiết lập cài đặt, chọn ổ C thay và tuyệt đối không được Format các ổ đĩa còn lại, tránh lỗi và bạn sẽ khó có thể thực hiện cài đặt win 10 tiếp tục từ ổ cứng.{alertWarning}
Ưu và nhược điểm khi cài Win 10 từ ổ cứng
Khi bạn cài đặt Windows trên một ổ cứng mới, trình cài đặt sẽ coi đĩa của bạn là một nhóm không gian chưa được phân bổ. Bạn cần tạo một phân đoạn để hệ điều hành biết nó có thể sử dụng phần nào của ổ cứng.
Đây được gọi là phân vùng, khi bạn định dạng một phân vùng với một hệ thống tệp cụ thể để nó có thể được sử dụng bởi một hệ điều hành, nó được gọi là một ổ đĩa.
Bản cài đặt Windows tiêu chuẩn có thể có một phân vùng duy nhất chứa mọi thứ, bao gồm các tệp hệ điều hành, dữ liệu cá nhân của bạn, các chương trình đã cài đặt,... Dưới đây là những ưu và nhược điểm của việc phân vùng ổ cứng để cài win 10 từ ổ cứng để giúp bạn quyết định.
Ưu điểm
Tại sao bạn có thể muốn cài win 10 từ ổ cứng của mình? Dưới đây là một số ưu điểm cho việc này.
Dễ cài đặt lại hệ điều hành
Giữ các tệp hệ thống Windows của bạn tách biệt với thông tin cá nhân của bạn giúp bạn dễ dàng thực hiện các thao tác trên chính Windows.
Ví dụ: việc cài đặt lại Windows khi nó nằm trên một phân vùng riêng biệt là tương đối nhỏ. Tất cả những gì bạn phải làm là định dạng phân vùng Windows của mình và cài đặt lại hệ điều hành. Các chương trình và tệp đã cài đặt của bạn sẽ ở lại nơi bạn đã để chúng.
Nếu muốn, bạn thậm chí có thể sao chép phân vùng Windows của mình để bạn có một bản sao chính xác của thiết lập hệ điều hành của mình để quay lại trong tương lai, trong trường hợp có sự cố.
Sao lưu đơn giản hơn
Sao lưu các tệp của bạn là rất quan trọng. Mặc dù việc đặt các tệp trên một phân vùng riêng biệt không phải là một bản sao lưu thực tế, nhưng nó có thể làm cho sơ đồ sao lưu của bạn đơn giản hơn nhiều.
Giống như với cài đặt Windows, bạn có thể sao chép toàn bộ phân vùng để có một bản sao chính xác dữ liệu của nó. Đối với một cách tiếp cận đơn giản hơn, bạn có thể trỏ ứng dụng sao lưu của mình để bảo vệ toàn bộ ổ đĩa, thay vì phải chọn và chọn các thư mục riêng lẻ.
Xem thêm: WintoUSB Full - Hướng dẫn tạo USB Boot cài win trên cả 2 chuẩn UEFI và LEGACY
(Có thể) Bảo mật được cải thiện
Về lý thuyết, việc phân vùng ổ đĩa cũng có thể giữ cho dữ liệu của bạn an toàn hơn trước các cuộc tấn công của phần mềm độc hại. Nếu ransomware xâm nhập vào phân vùng Windows của bạn, nó có thể ít có khả năng khóa các tệp cá nhân của bạn trên một phân vùng khác. Để loại bỏ phần mềm độc hại, bạn có thể dễ dàng xóa phân vùng hệ điều hành và cài đặt lại Windows, theo cách trên.
Tất nhiên, điều này phụ thuộc vào cuộc tấn công cụ thể, vì vậy chúng mình khuyên bạn nên tự bảo vệ mình trước phần mềm tống tiền và phần mềm độc hại khác ngay từ đầu. Các cuộc tấn công tinh vi sẽ không bị ngăn chặn bởi một phân vùng đĩa đơn giản.
Tổ chức tệp tốt hơn
Có thể bạn là người thích đặt mọi thứ vào một vị trí nhất định. Phân vùng cho phép bạn thêm nhiều ngăn chia giữa các kiểu dữ liệu. Có lẽ bạn muốn tạo một phân vùng cho trò chơi và ứng dụng và một phân vùng khác cho tài liệu, nhạc và các tệp tương tự.
Nếu bạn thấy rằng các phương pháp tổ chức có sẵn cho bạn trên một phân vùng duy nhất là không đủ, thì việc thêm các phương thức mới có thể giúp giữ cho dữ liệu của bạn luôn ổn định.
Dễ dàng cài đặt nhiều hệ điều hành
Chúng ta đã thảo luận về việc tách các tệp hệ điều hành và dữ liệu cá nhân của bạn vì hầu hết các lý do trên. Nhưng đó không phải là công dụng duy nhất để phân vùng ổ cứng. Bạn cũng có thể thêm phân vùng vào ổ đĩa để cài đặt hệ điều hành khác trên đó.
Có lẽ bạn muốn chạy Linux cùng với Windows, nhưng máy tính của bạn không thể xử lý máy ảo. Bạn có thể tạo phân vùng ổ đĩa mới cho Linux mà không cần chạm vào hệ thống Windows hiện có của mình.
Ngoài ra, bạn có thể cài đặt phiên bản Windows cũ hơn trên một phân vùng riêng biệt cho mục đích tương thích ngược.
Sử dụng nhiều hệ thống tệp
Một cách sử dụng đa nền tảng khác để phân vùng là làm việc với nhiều hệ thống tệp. Mặc dù bạn không cần phải làm điều này với ổ đĩa trong của mình, nhưng nó có thể làm cho các ổ đĩa ngoài hữu ích hơn nếu bạn sử dụng chúng với nhiều hệ điều hành.
Ví dụ: bạn có thể chia ổ cứng ngoài 2TB thành các phân vùng. Tạo một phân vùng FAT32 hoặc exFAT sẽ hoạt động với hầu hết mọi nền tảng, trong khi bạn vẫn có thể giữ một hệ thống tệp thân thiện với máy Mac riêng biệt trên một phân vùng khác. Điều này cho phép bạn sử dụng tốt nhất không gian có sẵn cho nhu cầu của bạn.
Nhược điểm
Mặt khác, có một số nhược điểm khi cài win trên phân vùng ổ cứng. Dưới đây là một vài lý do:
Cảm giác không đủ an toàn
Nếu bạn không cẩn thận, việc có nhiều phân vùng có thể dẫn đến thảm họa mất dữ liệu. Mặc dù Windows hiển thị các mục nhập riêng biệt cho từng phân vùng bạn đã tạo, nhưng tất cả các phân vùng đó vẫn nằm trên cùng một ổ đĩa vật lý.
Do đó, nếu ổ cứng của bạn bị lỗi, bị phá hủy bởi thiên tai hoặc ngừng hoạt động, bạn sẽ mất tất cả mọi thứ trên đó. Đây có thể là một cú sốc đối với người dùng mới, người đã quen với mọi ổ đĩa trong cửa sổ This PC đại diện cho một thiết bị vật lý riêng biệt.
Do đó, việc sao lưu dữ liệu của bạn trong Windows, bất kể nó nằm trên phân vùng nào, là rất quan trọng. Bạn cần có nhiều bản sao dữ liệu để sao lưu thích hợp.
Sự phức tạp và cơ hội xảy ra lỗi
Một trong những rắc rối lớn nhất khi bạn có nhiều phân vùng là giữ chúng thẳng hàng. Với bất kỳ nhiều hơn ba hoặc bốn phân vùng, bạn có thể sẽ mất các lợi ích của tổ chức nếu chỉ cố gắng theo dõi chúng.
Và ngay cả khi có thêm một hoặc hai phân vùng, bạn vẫn sẽ phải thiết lập Windows để lưu các tệp và phần mềm của mình trên các phân vùng khác. Điều này phức tạp hơn việc lưu mọi thứ trên một phân vùng.
Ngoài ra, sự phức tạp của việc có nhiều phân vùng dẫn đến nhiều khả năng mắc lỗi hơn. Khi định dạng một phân vùng, bạn có thể vô tình xóa một phân vùng khác.
Phân vùng tung hứng và không gian lãng phí
Với một phân vùng ổ đĩa, bạn không phải lo lắng về dung lượng ổ đĩa tổng thể, ngoài việc lấp đầy ổ đĩa hoàn toàn. Nhưng với nhiều phân vùng, bạn có thể rơi vào tình trạng chật chội vì không gian trên một phân vùng nhưng lại có nhiều dung lượng trống trên phân vùng khác. Không gian hạn chế cũng có nghĩa là bạn có thể gặp phải những điều bất ngờ.
Ví dụ: một bản cập nhật lớn cho Windows 10 có thể yêu cầu nhiều dung lượng hơn bạn có trên phân vùng của nó. Sau đó, bạn sẽ phải xóa một số trò chơi khỏi một phân vùng riêng biệt, thu nhỏ phân vùng đó, sau đó mở rộng phân vùng có cài đặt Windows.
Xem thêm: Hướng dẫn chia, gộp phân vùng ổ cứng không mất dữ liệu
Rất may, Windows làm cho nó khá dễ dàng để thu nhỏ và mở rộng các phân vùng, vì vậy bạn không bị khóa với kích thước ban đầu của mình. Nhưng việc thay đổi kích thước phân vùng thường xuyên là điều bất tiện.
Nói chung là không cần thiết đối với người dùng trung bình
Nhiều người dùng thành thạo thích phân vùng vì những lý do được liệt kê ở trên, điều này thật tuyệt. Nhưng đối với người dùng bình thường, nó thường không cần thiết. Người dùng máy tính điển hình thường không có đủ tệp mà họ cần một phân vùng khác để quản lý chúng. Và họ không thường cài đặt các hệ điều hành khác, phủ nhận lợi ích đó.
Mặc dù việc phân vùng không quá phức tạp, nhưng nó cũng có thể gây ra một số vấn đề cho người dùng mới làm quen. So với lợi ích thấp, nói chung không đáng để họ phải nỗ lực phân vùng.
Kết luận
Vậy là qua bài viết trên, các bạn đã được tìm hiểu cách cài Win 10 từ ổ cứng. Nếu cảm thấy bài viết này có ích, hãy chia sẻ và bình luận cảm nhận của bạn để TruongBlogger tiếp tục ra mắt những bài viết chất lượng hơn nhé.
Với cách cài này bạn vẫn có thể áp dụng cho các hệ điều hành như Windows 7 hoặc là Windows 11 mới nhất. Chúc bạn thành công.!