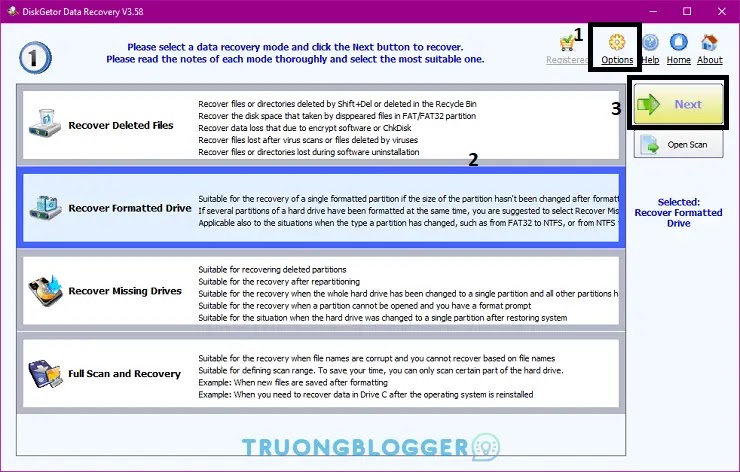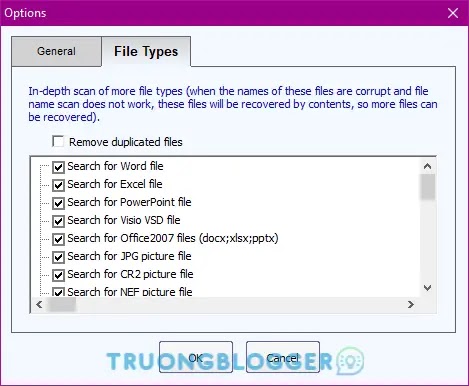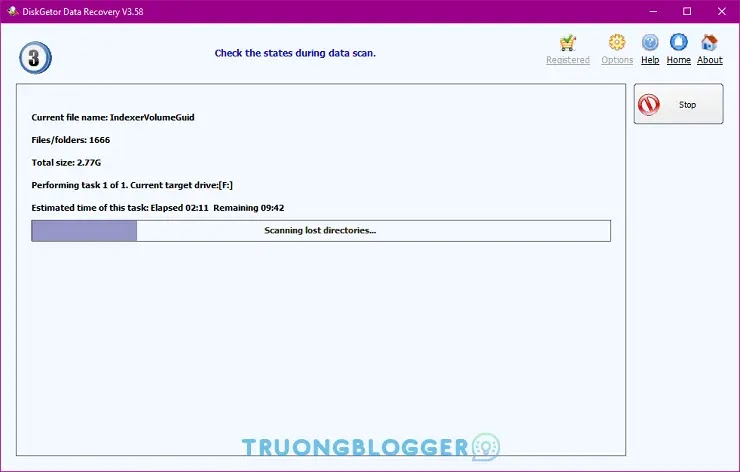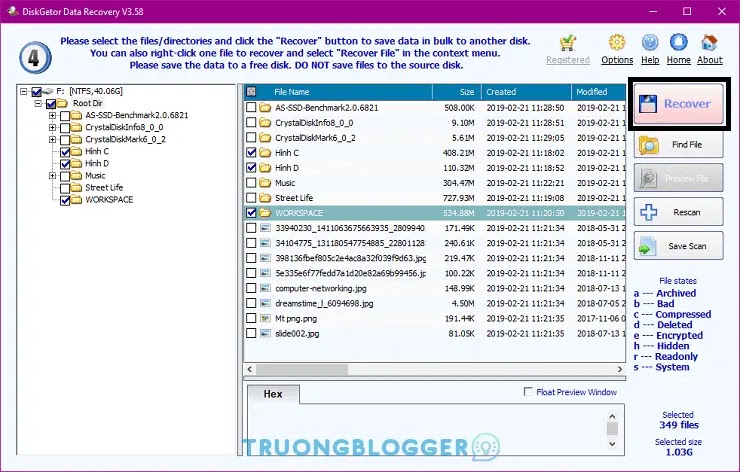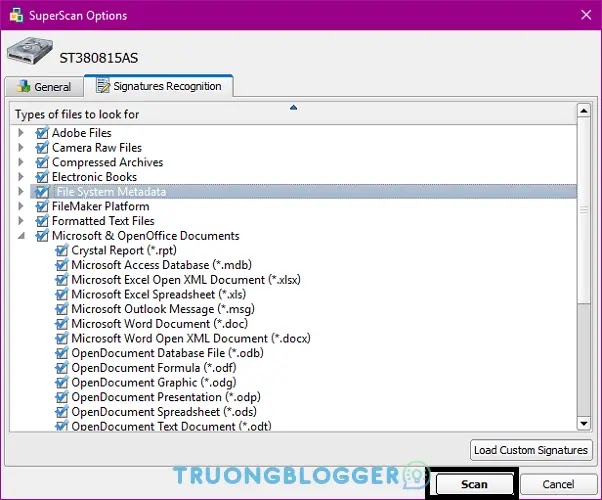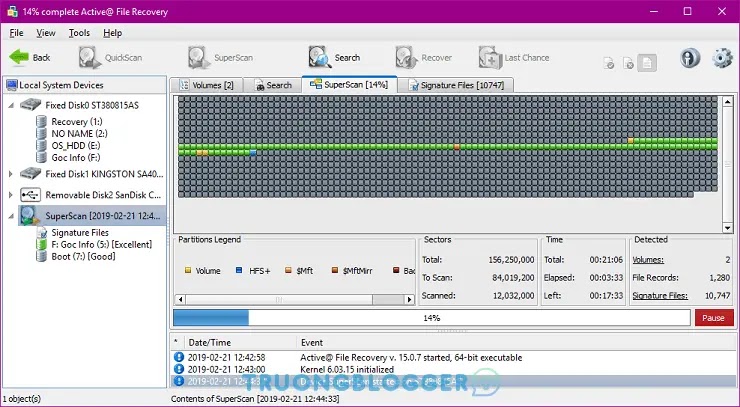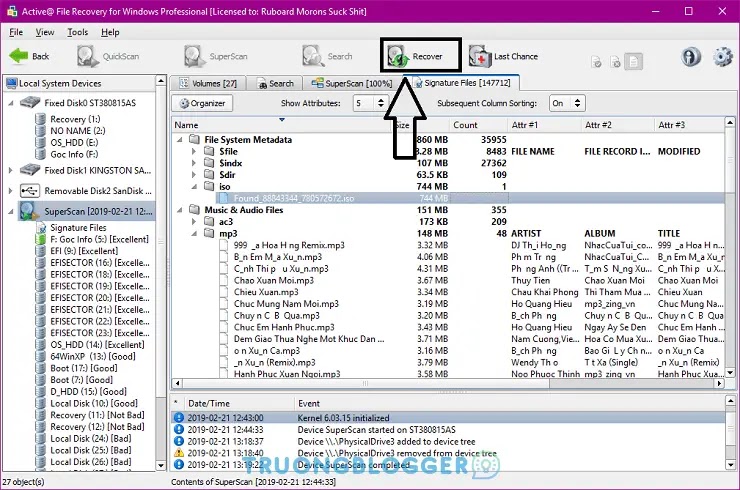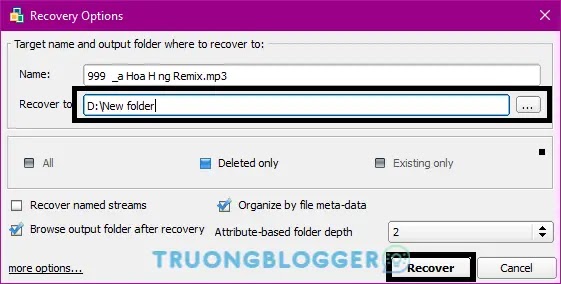Trong quá trình sử dụng máy tính, có lẽ không ít lần bạn xóa nhầm dữ liệu hay Format (định dạng) nhầm phân vùng ổ đĩa. Vây bạn sẽ làm vì để lấy lại dữ liệu đó? Nếu là mình mình sẽ tìm cách khôi phục dữ liệu ổ cứng bị xóa, format nhầm đó ngay. Đó cũng là nội dung mình muốn chia sẻ với bạn trong bài viết này để cứu lại dữ liệu, cùng TruongBlogger thực hiện nhé!
Lưu ý khi khôi phục dữ liệu ổ cứng bị xóa
Để việc phục hồi dữ liệu đã xóa trở nên dễ dàng và tính toàn vẹn cho dữ liệu, tránh lỗi file. Sau khi dữ liệu ổ cứng bị xóa hay format nhầm ổ đĩa nào đó. Bạn nên hạn chế ghi dữ liệu mới vào để tránh dữ liệu bị ghi đè khó mà khôi phục bạn nhé.
Dĩ nhiên bạn cũng có thể áp dụng cách này để khôi phục dữ liệu ổ cứng ngoài HDD/SSD hay USB. Mỗi phần mềm phục hồi dữ liệu có ưu điểm khác nhau, không phải cái nào cũng khôi phục được 100% dữ liệu. Nếu phần mềm này không được ta thử phần mềm khác.
Bạn có thể tham khảo các phần mềm sau để xử lý trong trường hợp xóa nhầm file nhé: TOP phần mềm khôi phục dữ liệu đã xóa trên ổ cứng, USB, thẻ nhớ tốt nhất
Hướng dẫn cứu khôi phục dữ liệu hiệu quả
Mình lỡ tay format nhầm một phân vùng ổ đĩa chứa dữ liệu. Phân vùng này chứa nhiều loại dữ liệu như file iso cài Windows, file hình ảnh, âm thanh, các file chương trình, file nén zip,.. Bây giờ mình sẽ format phân vùng này.
Mục đích là để khi format nhầm phân vùng mình cũng đã để yên nó và không ghi đè hay copy dữ liệu mới vào. Bây giờ mình sẽ dùng một số phần mềm để khôi phục lại dữ liệu.
Những phần mềm khôi phục dữ liệu ổ cứng dưới đây đều được tích hợp trong một số USB Boot cứu hộ máy tính bạn cũng có thể tham khảo qua nhiều bộ Boot phía dưới đây.
Xem thêm:
- Hướng dẫn tạo USB Boot cứu hộ bằng Anhdv Boot
- NKBoot - Bộ công cụ Boot cứu hộ đa năng cho KTV máy tính
- Hướng dẫn tạo USB Boot cứu hộ cho máy tính bằng DLC Boot
Nếu bạn không muốn tạo USB Boot cứu hộ. Bạn có thể tìm những phần mềm này kèm “thuốc” trên Google hoặc trên trang TruongBlogger để chạy trực tiếp từ Windows đang dùng. Phiên bản free có thể sẽ bị giới hạn dung lượng dữ liệu được khôi phục.
-> Trong bài viết này mình sẽ sử dụng một công cụ đó là DLC Boot (bạn có thể xem hướng dẫn tạo USB cứu hộ bằng DLC Boot)
Khôi phục dữ liệu bị xóa với Diskgetor Data Recovery
Mình dùng USB Boot cứu hộ DLC Boot để khôi phục dữ liệu. Nên trước tiên sẽ khởi động lại máy tính và khởi động vào Mini Windows 10 từ DLC Boot.
Mở menu DLC Boot ở Desktop -> chọn mục Data Recovery -> chọn tiếp phần mềm Diskgetor Recovery.
Giao diện chính của phần mềm Diskgetor Data Recovery như hình dưới. Vì mình cần khôi phục dữ liệu phân vùng mà mình đã format nhầm nên sẽ chọn Recover Formatted Drive và Next.
Bạn có thể vào Options -> tích chọn hết các định dạng file mà bạn cần khôi phục trước khi bắt đầu.
Tiếp theo chọn phân vùng dữ liệu mà vừa bị bạn format nhầm. Của mình có tên là Goc Info. Bạn có thể tích Fast Scan để quét nhanh dữ liệu. Nhưng có thể sẽ không khôi phục được tất cả. Bỏ tích Fast Scan để quét kỹ hơn. Nhưng thời gian sẽ lâu, hãy pha 1 ly cà phê và thưởng thức trong quá trình đợi nhé!
Xem thêm: Hướng dẫn chia, gộp phân vùng ổ cứng không mất dữ liệu trên Windows 7/8/10
Chờ đợi quá tình quét ổ cứng để tìm file đã mất. Bây giờ bạn tìm những dữ liệu mà cần khôi phục lại. Tích vào tên nó và chọn Recover -> chọn đến phân vùng khác để lưu lại file đó là xong.
Nhìn chung thì Diskgetor Data Recovery quét khá nhanh nhưng dữ liệu mình cần khôi phục lại vẫn còn thiếu khá nhiều. Bạn có thể thử phần mềm khác bên dưới.
Khôi phục dữ liệu bị xóa với Active File Recovery
Active File Recovery cũng là một trong những phần mềm khôi phục dữ liệu ổ cứng bị xóa mà bạn nên thử. Phần mềm cũng được tích hợp trong DLC Boot.
Giao diên chính phần mềm như hình. Chọn phân vùng ổ cứng bạn cần khôi phục -> chọn Quickscan hoặc SuperScan tương ứng với quét nhanh và quét kỹ hơn. Mình sẽ quét phân vùng Goc Info bên trên để khôi phục lại dữ liệu vừa bị format nhầm.
Trong cửa số mới hãy chọn tab Signature Recognition và tích chọn những định dạng file mà bạn muốn phần mềm khôi phuc. Click Scan để bắt đầu.
Khi quá trình quét tìm file hoàn tất bạn chuyển sang tab Signature File. Phần mềm Active FIle Recovery sẽ hiện thị file mà nó tìm được phân loại theo đuôi mở rộng.
Do đó, bạn muốn khôi phục dữ liệu nào thì click từng mục và chọn Recover -> chọn tiếp đường dẫn đến nơi lưu lại là được.
Khôi phục dữ liệu bị xóa với Partition Guru
Eassos PartitionGuru cũng là một phần mềm tiện ích giúp bạn cứu dữ liệu ổ cứng được tích hợp trong DLC Boot. Phần mềm sẽ giúp bạn lấy lại dữ liệu đã xóa cũng như phục hồi phân vùng bị format nhầm.
Cũng trong menu DLC Boot bạn chọn Disk Tools -> chọn tiếp phần mềm Partiton Guru.
Trong giao diện chính của nó bạn hãy chọn ổ cứng mà bạn cần khôi phục ở bên trái -> chọn tiếp phân vùng dữ liệu cần phục hồi -> chọn File Recovery. Ví dụ mình đang muốn phục hồi dữ liệu trong phân vùng tên Goc Info
Một cửa số mới hiện ra hãy chọn Select File Types -> tích hết các định dạng file hoặc chỉ định dạng bạn cần khôi phục. Bây giờ chọn nút Start để phần mềm bắt đầu quét tìm dữ liệu mà bạn đã xóa nhầm.
Thời gian quét nhanh chậm tùy thuộc vào dung lượng phân vùng dữ liệu của bạn.
Sau khi quét hoàn tất, phần mềm sẽ hiện thị những dữ liệu mà nó có thể khôi phục được. Bạn chỉ cần tích chọn và click chuột phải chọn Copy to... để chọn nơi lưu lại dữ liệu.
Lời kết
Trên đây là cách khôi phục dữ liệu ổ cứng bị xóa với 3 phần mềm phục hồi dữ liệu là Diskgetor Data Recovery, Active Data Recovery và Essos PartitionGuru.
Ngoài ra còn nhiều công cụ khác nữa để cứu dữ liệu ổ cứng bị xóa được tích hợp trong DLC Boot. Bạn có thể tự khám phá và để lại bình luận bên dưới xem có phần mềm nào khôi phục tốt hơn nhé.