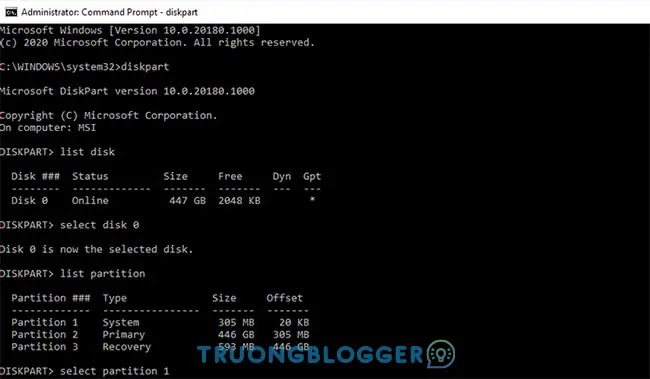Reboot and Select proper Boot device hoặc Insert Boot Media in selected Boot device and press a là một thông báo lỗi được hệ điều hành windows hiển thị và thông báo tới người dùng. Tạm hiểu rằng các bạn phải khởi động lại máy tính và cắm thiết bị để máy hiển thị.
{tocify} $title={Nội dung bài viết}
Lỗi Reboot and Select Proper Boot Device là gì?
Lỗi Reboot and Select Proper Boot Device là cách máy tính cho bạn biết rằng nó không thể tìm thấy hệ điều hành.
Trong quá trình khởi động, BIOS/UEFI hệ thống sẽ tìm ra ổ cứng mà hệ điều hành đang sử dụng. Sau đó, nó khởi động hệ điều hành và đưa bạn đến màn hình đăng nhập Windows 10.
Nếu BIOS không nhận ra hệ điều hành đang ở đâu, nó sẽ không load.
Lỗi Reboot and Select Proper Boot Device có thể xuất phát từ một số nguyên nhân:
- Cài đặt BIOS/UEFI bị hỏng
- Ổ cứng bị hỏng
- Bootloader bị hỏng
- Phần cứng bị hư hỏng
Đây không phải là nguyên nhân duy nhất, nhưng nguồn gốc của lỗi Reboot and Select Proper Boot Device thường liên quan đến một trong những khu vực này.
Vậy làm thế nào bạn có thể sửa lỗi Reboot and Select Proper Boot Device hãy cùng TruongBlogger khắc phục bằng cách sau đây nhé.
Cách sửa lỗi Reboot and Select Proper Boot Device
Kiểm tra kết nối
Điều đầu tiên cần kiểm tra là kết nối giữa ổ cứng (hoặc SSD) và bo mạch chủ bên trong máy tính. Nếu ổ cứng không giao tiếp với bo mạch chủ một cách chính xác hoặc đã bị ngắt kết nối hoàn toàn, hệ điều hành sẽ không chạy được.
Kiểm tra bên trong vỏ máy tính có vẻ hơi phức tạp. Bạn phải tháo vỏ, sau đó kiểm tra các cáp đã ngắt kết nối.
Trong khi mở máy tính, bạn nên tận dụng cơ hội này để làm sạch máy tính của mình.
Xem thêm: Hướng dẫn cách tự vệ sinh bàn phím máy tính đơn giản tại nhà
Chọn sai ổ trong BIOS/UEFI
Nếu ổ cứng được kết nối đúng cách với bo mạch chủ, bạn sẽ phải thử một bản sửa lỗi khác. Bước tiếp theo là kiểm tra xem BIOS/UEFI có nhận dạng được ổ cứng và thứ tự boot hệ thống hay không. Từ đây, bạn có thể hiểu liệu ổ cứng có phải là thứ đầu tiên mà máy tính tìm kiếm khi cố gắng load hệ điều hành hay có thứ gì đó đã thay thế nó không.
Để kiểm tra điều này, bạn sẽ phải vào BIOS:
Bước 1: Trong quá trình boot, bạn phải nhấn phím truy cập BIOS/UEFI. Phím cụ thể sẽ khác nhau giữa các máy tính, nhưng những phím thường được sử dụng bao gồm F2, F10, DEL và ESC.
Bước 2: Sau khi BIOS load, hãy tìm một menu hoặc tab có tên là Boot hoặc tương tự. Kiểm tra menu có tên Boot Device Priority, Boot Option Order hoặc tương tự. Tên gọi sẽ thay đổi tùy nhà sản xuất bo mạch chủ khác nhau và BIOS đang sử dụng, nhưng nội dung menu thì giống nhau.
Bước 3: Trong menu ưu tiên thiết bị, bạn cần kiểm tra hai điều. Đầu tiên, hãy kiểm tra ổ cứng có trong danh sách không. Nếu nó ở đó, đó là một dấu hiệu tốt. Điều thứ hai cần kiểm tra là vị trí khởi động của nó. Ổ cứng chứa hệ điều hành phải là thứ đầu tiên được tải và do đó phải là Boot Option 1 hoặc BIOS tương đương. Đảm bảo ổ cứng hệ điều hành ở vị trí boot đầu tiên.
Bây giờ, lưu cài đặt BIOS, sau đó khởi động lại hệ thống. Sau khi khởi động lại hệ thống, hệ điều hành sẽ load đúng cách.
Windows Startup Repair
Nếu không có vấn đề với BIOS và thứ tự khởi động, bạn có thể thử hai giải pháp khác.
Windows Startup Repair từ Advanced Options
Sử dụng tính năng Startup Repair tích hợp của Windows. Windows Startup Repair sẽ tự động sửa chữa các sự cố khởi động của bạn - nhưng chỉ khi nó chạy.
Xem thêm: Sửa lỗi màn hình xanh báo lỗi Dxgkrnl.sys trên Windows 10
Khi Windows gặp sự cố boot, nó sẽ tự động khởi chạy Startup Repair. Khi điều này xảy ra:
Bước 1: Menu Advanced boot options sẽ mở ra.
Bước 2: Đi tới Troubleshoot -> Advanced Options -> Startup Repair.
Bước 3: Bạn sẽ phải nhập mật khẩu của mình, sau đó quá trình Startup Repair sẽ bắt đầu.
Quá trình Startup Repair có thể mất một lúc để hoàn thành, nhưng nó sẽ khắc phục được lỗi thiết bị boot.
Sửa lỗi khởi động bằng Command Prompt và phương tiện cài đặt Windows
Nếu các tùy chọn khởi động nâng cao không tự động mở, bạn vẫn có thể truy cập nó bằng phương tiện cài đặt Windows 10. Đó là USB hoặc đĩa có Windows 10 trên đó. Nếu bạn không có Windows 10 trên USB hoặc đĩa, hãy xem hướng dẫn tạo USB Boot cài win trên cả 2 chuẩn UEFI và LEGACY, sau đó quay lại phần tiếp theo của hướng dẫn.
Khi đã có phương tiện cài đặt Windows 10, bạn có thể buộc hệ thống của mình load quá trình cài đặt. Từ đó, bạn có thể sửa chữa quá trình khởi động theo cách thủ công bằng công cụ bootrec.exe.
Bước 1: Chèn phương tiện cài đặt Windows 10, sau đó bật máy tính lên.
Bước 2: Nhấn F2, F10, F12 hoặc ESC để vào menu boot hệ thống. Đây là một số phím phổ biến, nhưng có thể thay đổi tùy hệ thống.
Bước 3: Nút Install Now sẽ xuất hiện. Tại thời điểm này, nhấn Shift + F10 để mở Command Prompt.
Bước 4: Bây giờ, bạn phải nhập các lệnh sau theo thứ tự, nhấn Enter mỗi lần:
exe /fixmbr{codeBox}
bootrec.exe /fixboot{codeBox}
bootrec.exe /rebuildbcd{codeBox}
Sau khi quá trình hoàn tất, bạn có thể khởi động lại máy tính của mình, xóa phương tiện cài đặt Windows 10 và boot như bình thường.
- Bạn có thể xem chi tiết hơn về cách khôi phục Master Boot Record trong Windows 10
Nếu không có bản sửa lỗi nào trong số các bản sửa lỗi này hoạt động, có một bản sửa lỗi thứ ba mà bạn có thể thử. Microsoft khuyến nghị xuất và build lại kho BCD (nơi lưu giữ dữ liệu khởi động của bạn). Bạn sẽ phải vào Command Prompt bằng cách sử dụng phương tiện cài đặt Windows 10, theo các bước trong phần trước.
Khi bạn đến Command Prompt, bạn phải nhập các lệnh sau theo thứ tự:
bcdedit /export c:\bcdbackup{codeBox}
c:{codeBox}
cd boot{codeBox}
attrib bcd -s -h -r{codeBox}
ren c:\boot\bcd bcd.old{codeBox}
bootrec.exe /rebuildbcd{codeBox}
Quá trình xuất và build lại sẽ sửa lỗi Reboot and Select Proper Boot Device.
Đặt phân vùng hoạt động
Trong khi bạn đang sử dụng Command Prompt thông qua phương tiện cài đặt Windows 10, có một bản sửa lỗi khác mà bạn có thể thử. Windows DiskPart là một công cụ hệ thống tích hợp mà bạn có thể sử dụng để quản lý ổ cứng và phân vùng ổ đĩa của mình. Trong trường hợp này, bạn có thể đảm bảo ổ cứng hệ điều hành của mình đang hoạt động.
Một lần nữa, hãy vào Command Prompt bằng phương tiện cài đặt Windows 10, theo các bước trong phần trước. Khi Command Prompt mở ra, hãy hoàn tất quá trình sau:
Bước 1: Nhập diskpart để vào công cụ Diskpart.
Bước 2: Bây giờ, hãy nhập danh sách ổ đĩa để xem danh sách các ổ đĩa trên máy. Bạn cần tìm ra ổ nào chứa hệ điều hành của mình. Tên ổ cho hệ điều hành thường là C.
Bước 3: Khi bạn tìm thấy đúng ổ đĩa, hãy nhập disk X (với X là số ổ đĩa tương ứng).
Bước 4: Nhập list partition để liệt kê các phân vùng trên ổ đĩa. Bạn cần chọn phân vùng hệ thống chứa bootloader (bit code khởi chạy hệ điều hành). Trong trường hợp ví dụ, select partition 1 sẽ được nhập.
Bước 5: Bây giờ, nhập active để đánh dấu phân vùng hệ thống là đang hoạt động.
Khởi động lại hệ thống và bạn sẽ không còn gặp phải lỗi Reboot and Select Proper Boot Device nữa.