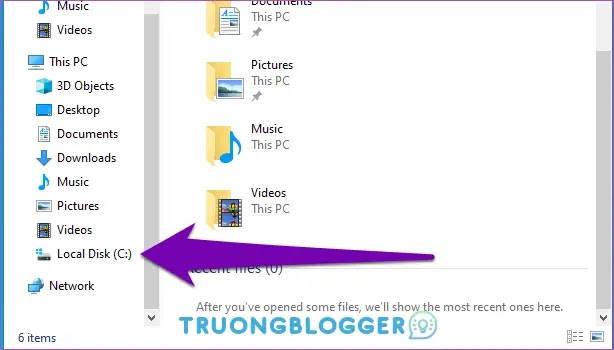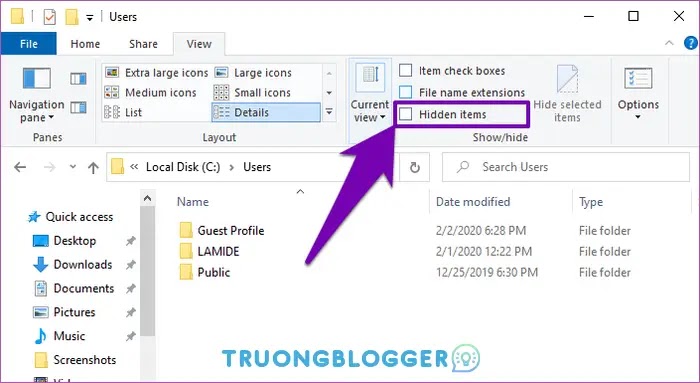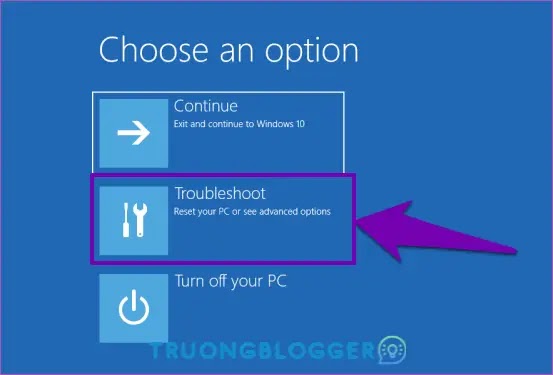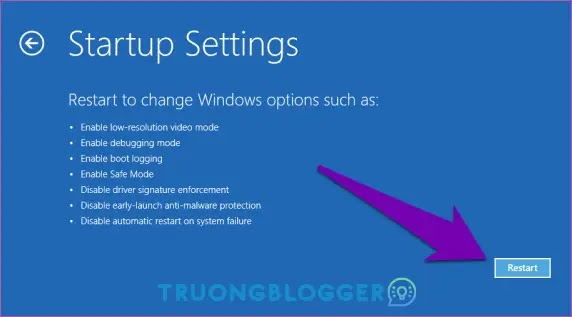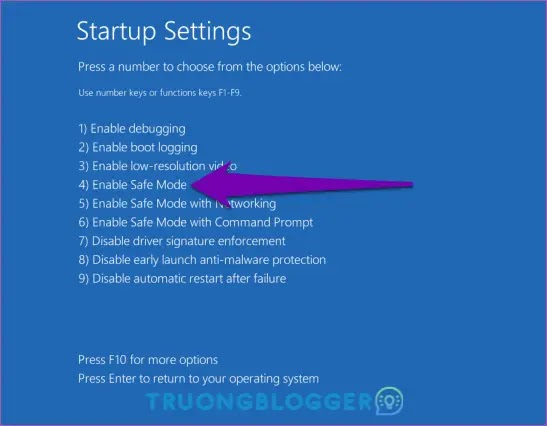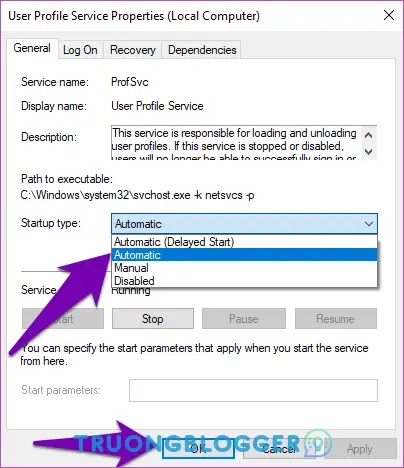Trong một số trường hợp khi người dùng đăng nhập mật khẩu để truy cập máy tính Windows của mình nhưng bị lỗi không thể đăng nhập được và trên màn hình xuất hiện thông báo lỗi The User Profile Service failed the logon. User profile cannot be loaded.
Nếu lỗi The User Profile Service failed the logon. User profile cannot be loaded xảy ra đồng nghĩa với việc Profile của bạn bị hỏng. Có rất nhiều nguyên nhân gây ra lỗi Profile, chẳng hạn như virus tấn công hoặc lỗi sau khi cập nhật Windows… Trong bài này TruongBlogger sẽ hướng dẫn chi tiết hai cách để bạn sửa lỗi này
{tocify} $title={Nội dung bài viết}
Hướng dẫn chi tiết cách sửa lỗi User profile cannot be loaded trên máy tính chạy hệ điều hành Windows 10 với 2 cách đơn giản dưới đây.
Đổi tệp NTUSER.dat
Một trong những nguyên nhân phổ biến gây ra lỗi User Profile Cannot Be Loaded trên Windows 10 là vì tệp NTUSER.dat đã bị hỏng. Tệp này chịu trách nhiệm lưu lại những thay đổi trên máy tính bạn như cài đặt trình duyệt web mặc định, ảnh nền hoặc độ phân giải máy tính.
Vì thế nếu tệp này bị lỗi, ta có thể thay nó bằng tệp NTUSER.dat mặc định để sửa lỗi.
Bước 1: Đăng nhập vào máy bằng tài khoản khác
Bước 2: Mở File Explorer, rồi vào ổ đĩa C
Bước 3: Click đúp chuột vào thư mục User để mở
Bước 4: Thư mục profile mặc định thường được cài đặt để ẩn, vì vậy, hãy click để đánh dấu tick vào ô Hidden items và thấy được thư mục này.
Bước 5: Click đúp vào thư mục Default.
Bước 6: Tìm tệp tên NTUSER.DAT, rồi click chuột phải vào nó để đổi tên (tên gì cũng được). Hoặc, bạn có thể chuyển nó sang tạm một thư mục nào khác ngoài ổ C.
Giờ đây quay lại ổ đĩa C, click và chuột phải để copy tệp NTUSER.DAT từ thư mục Guest Profile hoặc từ Profile nào khác cũng được
Bước 7: Click đúp vào thư mục Guest Profile.
Bước 8: Dán tệp NTUSER.DAT từ thư mục Guest Profile sang thư mục Default Profile
Giờ hãy khởi động lại máy và đăng nhập lại thử để xem còn bị lỗi User Profile Cannot Be Loaded không.
Thay đổi kiểu khởi động của Profile
Nếu cách 1 không có tác dụng, thay đổi kiểu khởi động của User Profile Service thành Automatic có thể sẽ có tác dụng.
Để làm được như vậy bạn cần truy cập vào Windows Services Manager, tuy nhiên vì hiện tại bạn đang không thể đăng nhập vào máy tính, nên toàn bộ các bước sau đây sẽ hướng dẫn bạn đưa máy tính vào Safe Mode trước rồi mới dùng đến Windows Service Manager.
Bước 1: Trong màn hình đăng nhập, nhấn giữ nút Shift rồi click vào Restart
Hành động này sẽ làm xuất hiện menu Windows 10 Boot Options để bạn có thể đưa máy tính vào Safe Mode (chế độ an toàn)
Bước 2: Click vào Troubleshoot
Bước 3: Click vào Advanced options
Bước 4: Click vào Startup Settings
Bước 5: Click Restart
Bước 6: Nhấn phím F4 hoặc phím số 4 trên bàn phím để đưa máy tính vào Safe Mode
Bước 7: Nhấn tổ hợp phím Windows + R để mở hộp thoại Run
Bước 8: Gõ hoặc copy paste dòng services.msc vào, rồi click OK
Bước 9: Tìm mục tên User Profile Service rồi click đúp vào nó để mở menu properties
Bước 10: Dưới mục Startup Type, click chọn Automatic rồi click OK
Vậy là xong, giờ khởi động lại máy một lần nữa là bạn sẽ có thể đăng nhập vào profile một cách bình thường.
Chúc các bạn thành công!