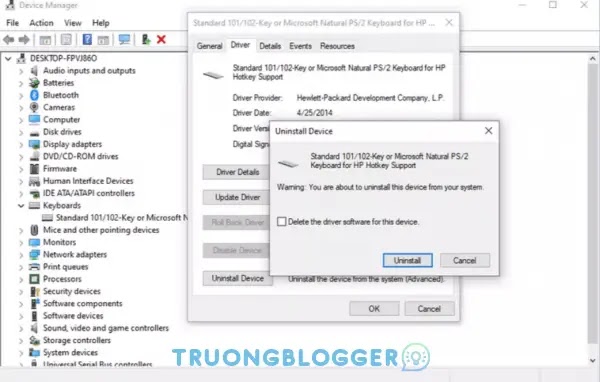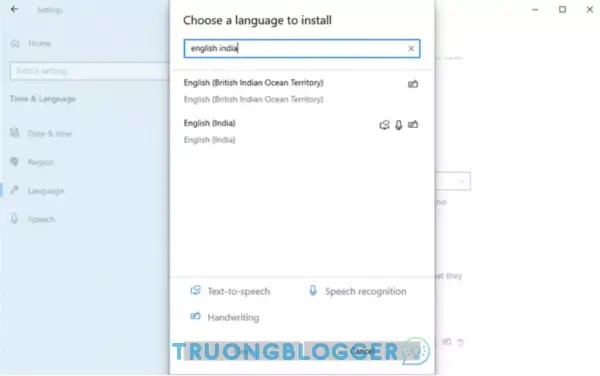Bỗng nhiên vào một ngày đẹp trời, bàn phím của bạn không thể hoạt động như bình thường nữa, có thể là không nhận phím hoặc màn hình hiển thị sai phím mà bạn đã nhấn, hay thậm chí bàn phím không thể hoạt động được nữa thì phải làm như thế nào? Đối với PC ta có thể dễ dàng thay thế bàn phím, nhưng lỗi bàn phím laptop thì thật sự là một thảm họa, vì vậy hãy cùng TruongBlogger điểm qua một số cách khắc phục trước khi phải thay thế nhé.
{tocify} $title={Nội dung bài viết}Xem thử sự cố do phần cứng hay phần mềm gây ra
Có hai nguyên nhân chính dẫn đến lỗi bàn phím laptop:
- Phần cứng (bắt buộc phải thay thế để khắc phục)
- Phần mềm (có thể kiểm tra và sửa chữa dễ dàng)
Trong bài viết này mình sẽ hướng dẫn các bạn các lỗi liên quan tới phần mềm nhé vì cơ hội khắc phục có thể lên tới 90%, nếu không thể thì bạn hãy mang máy tới trung tâm uy tín để sửa chữa nhé.
Bắt đầu thôi nào!!!
Trước tiên, hãy thử khởi động lại laptop, vào BIOS hoặc UEFI. Đối với các phiên bản Windows cũ hơn, hãy nhấn phím F1, F2, Esc hoặc Del để vào BIOS (màn hình sẽ cho biết phím để vào BIOS tùy vào máy).
Xem thêm: Cách truy cập vào BIOS của máy HP, Sony, Dell, Asus…
Đối với các máy tính Windows đời mới:
- Vào Settings -> Update & Security -> Recovery
- Trong phần Advanced startup, click vào Restart now
- Tiếp theo, đi đến Troubleshoot -> Advanced options -> UEFI Firmware Settings hoặc Startup Settings
Sau khi khởi động lại laptop, hãy nhấn phím F1 hoặc F2 để vào BIOS. Click Restart, hệ thống sẽ mở BIOS hoặc UEFI. Nếu có thể vào được BIOS hay UEFI thì bạn có thể đảm bảo rằng phần cứng máy tính vẫn hoạt động bình thường.
Xem thêm: Hướng dẫn cách tự vệ sinh bàn phím máy tính đơn giản tại nhà
Cập nhật hoặc gỡ Laptop Keyboard Driver
Một cách sửa lỗi bàn phím laptop khác là cập nhật driver bàn phím, cụ thể như sau:
- Trong thanh tìm kiếm, nhập device manager rồi mở Device Manager.
- Sau đó tìm Keyboards trong danh sách thiết bị.
- Tiếp theo, click chuột phải vào vào bàn phím rồi chọn Properties -> Driver.
Chọn vào Update Driver rồi đợi Windows tự động tìm và cập nhật driver. Sau đó hãy thử kiểm tra bàn phím xem đã sửa được lỗi bàn phím laptop chưa.
Nếu lỗi vẫn còn, hãy thử gỡ cài đặt driver. Tìm driver bàn phím trong Device Manager như các bước trên. Nếu xuất hiện một dấu chấm than vàng, thì lỗi bàn phím laptop chắc chắn là do driver.
- Click chuột phải vào driver rồi chọn Properties.
- Trong tab Driver, chọn Uninstall Device.
Cuối cùng là restart lại máy tính và Windows sẽ tự động download, cập nhật phiên bản driver mới nhất.
Xem thêm: Top Laptop cho dân kỹ thuật cấu hình mạnh mẽ, chạy phần mềm bao mượt
Sửa lỗi bàn phím laptop không hoạt động
Nếu bạn chỉ gặp lỗi đối với một số phím nhất định như Shift, @,… thì nhiều khả năng là do lỗi cài đặt ngôn ngữ. Sở dĩ vì một số vùng sẽ có layout bàn phím khác nhau. Do đó hãy làm theo các bước dưới đây để cấu hình lại cài đặt khu vực cho phù hợp với bàn phím:
- Nhấn tổ hợp phím Windows + I rồi chọn Time & Language -> Language.
- Chọn Add a language rồi chọn option phù hợp cho bàn phím.
- Tiếp theo, nhấn Next -> Install rồi đợi quá trình cài đặt ngôn ngữ hoàn tất. Trong cửa sổ Region & Language, chọn Language trong menu rồi chọn ngôn ngữ mới phù hợp.
Nếu vẫn không được thì bạn có thể tham khảo chuyển đổi chức năng giữa các phím trên bàn phím Windows khi chỉ bị liệt một số phím nhất định, chưa tới lúc phải thay thế nó.
Kiểm tra cài đặt bàn phím
Đôi khi bàn phím chỉ bị chậm nên dẫn đến lỗi bàn phím laptop, hiện tượng này thường xảy ra sau khi vừa cài đặt một ứng dụng nào đó trên máy tính.
Hoặc một cách khác:
- Nhập ease of access trong thanh tìm kiếm rồi chọn Ease of Access keyboard settings.
- Tiếp theo, kiểm tra xem Use Filter keys đã được bật chưa.
Sử dụng SFC Scan để sửa lỗi bàn phím laptop
SFC là một công cụ được tích hợp sẵn trong WIndows, chuyên dùng để sửa cấc lỗi liên quan đến file hệ thống.
Để sửa lỗi bàn phím laptop bằng SFC, hãy làm theo các bước sau:
- Nhập command prompt vào thanh tìm kiếm rồi chọn Run as administrator.
- Tiếp theo, nhập
sfc /scannowvào Command Prompt rồi nhấn Enter.
Sau đó, SFC sẽ nhanh chóng quét các file hệ thống trong máy để tìm lỗi và giải quyết vấn đề nếu có thể. Cuối cùng là restart lại máy để xem lỗi đã được khắc phục chưa.
Kết luận
Vậy là TruongBlogger vừa chia sẻ một số cách hiệu quả để khắc phục lỗi bàn phím laptop, hi vọng các cách trên có thể giúp bạn nhanh chóng sửa được lỗi, chúc bạn thành công!