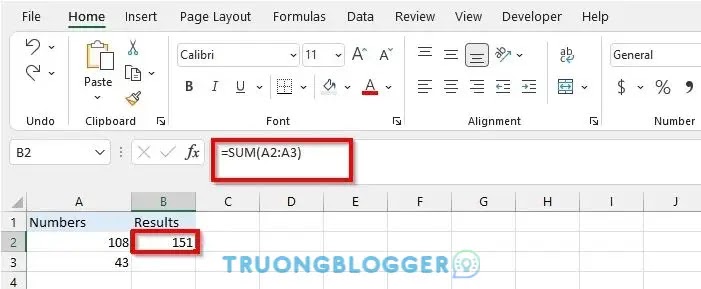Microsoft Excel thường xuyên gặp lỗi có thể rất khó chịu cho người dùng. Các lỗi có thể xảy ra trong các chương trình Office do sự cố với chương trình Office hoặc nếu bạn có thể làm sai điều gì đó trong tài liệu, trang trình bày hoặc bảng tính Excel của mình. Trong bài đăng này, mình sẽ hướng dẫn bạn cách sửa lỗi #NULL trong Excel.
{tocify} $title={Nội dung bài viết}
Tại sao #NULL xuất hiện trong Excel?
Lỗi #NULL xảy ra khi bạn sử dụng toán tử phạm vi không chính xác trong công thức hoặc khi bạn sử dụng toán tử giao nhau (ký tự khoảng trắng) giữa các tham chiếu phạm vi. Lỗi #NULL chỉ định rằng hai phạm vi không giao nhau.
Cách sửa lỗi #NULL trong Excel
Làm theo các phương pháp bên dưới để sửa lỗi #NULL trong Excel:
Chèn dấu hai chấm
Nếu bạn đang sử dụng một khoảng trắng trong công thức của mình hoặc một toán tử không chính xác, chẳng hạn như = SUM (A2 A3), Excel sẽ trả về lỗi #NULL.
Để sửa lỗi #NULL trong Excel này, bạn nên sử dụng dấu hai chấm để tách ô đầu tiên với ô cuối cùng.
Ví dụ: = SUM (A2: A3). Dấu hai chấm được sử dụng để phân tách khi bạn tham chiếu đến một dải ô liên tục trong một công thức.
Excel sẽ trả về lỗi #NULL khi bạn tham chiếu đến hai khu vực không giao nhau.
Ví dụ: = SUM (A2: A3 B2: B3).
Nếu công thức tính tổng hai phạm vi, hãy đảm bảo rằng dấu phẩy phân tách hai phạm vi = SUM (A2: A3, B2: B3).
Xem thêm: Sửa lỗi khi lưu file Excel nó cứ bắt lưu một tên khác
Loại bỏ lỗi màu xanh lá cây trong Excel
Bất cứ khi nào bạn gặp lỗi trong bảng tính Excel của mình, bạn sẽ thấy một hình tam giác màu xanh lá cây ở bên trái của ô, nơi có lỗi. Làm theo các bước dưới đây để tắt hình tam giác màu xanh lá cây.
- Bấm vào tab File
- Nhấp vào Options
- Một hộp thoại Excel Options sẽ mở ra
- Bấm vào tab Formulas trên ngăn bên trái
- Trong phần Error Checking, bỏ chọn hộp kiểm cho Enable background error checking
- Bấm OK
- Hình tam giác màu xanh lá cây trong ô lỗi bị xóa
Kết luận
Trên đây là cách sửa lỗi #NULL trong Excel mà bạn có thể tham khảo. Hy vọng với thủ thuật mà TruongBlogger đã chia sẻ sẽ có ích với bạn, chúc bạn thành công.